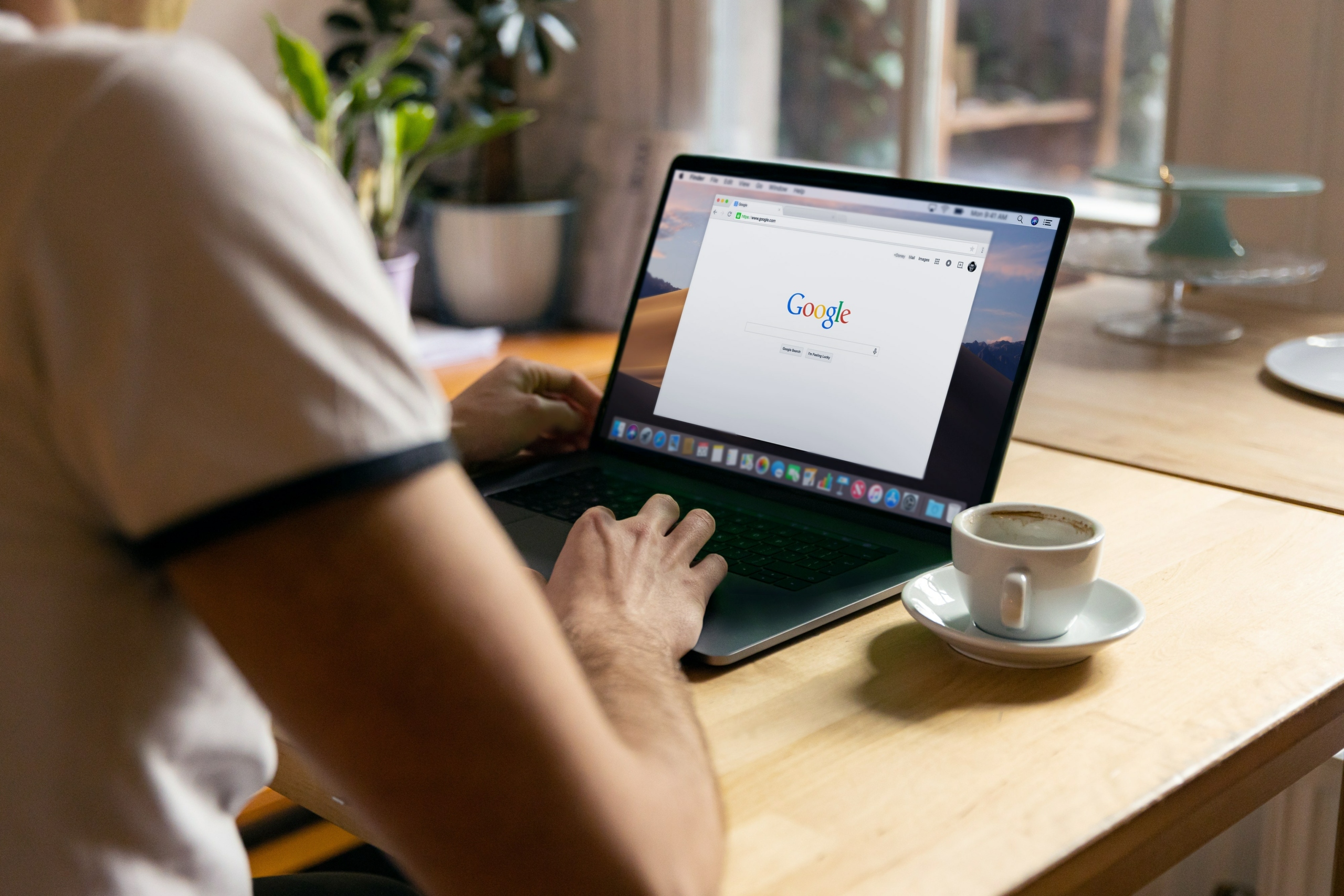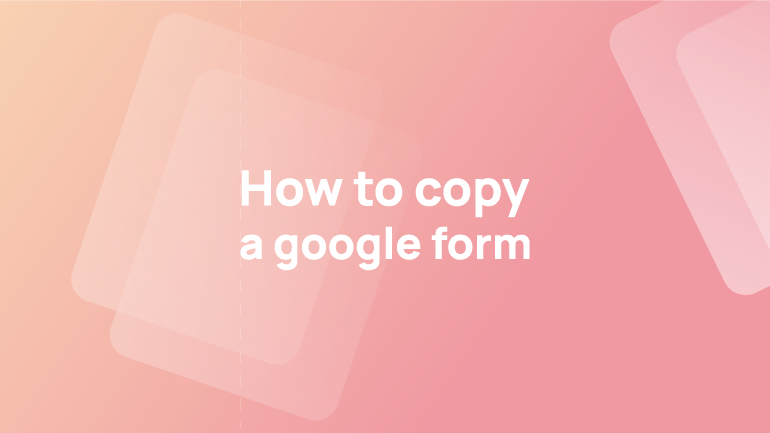Duplicates can be a headache for any data analyst and even slow down your work if you’re not careful. Luckily, you can use a few simple tricks to find and highlight duplicates in Google Sheets.
Highlight Duplicates in Multiple Columns
It can be difficult to tell which single column is duplicated if you have multiple columns with the same data.
One way to highlight duplicates is to use a different colour for each column.
For example, if there are three columns with data, one could highlight duplicates by using a green flag in Column A, a blue flag in Column B, and a red flag in Column C. This way, it is easy to see which column has the same data as another.
Another way to find duplicates is to search for them in the spreadsheet. A row containing the same data as another row will be marked with a double slash (//).
Highlight Duplicates in Multiple Google Sheet Rows
Duplicates can be a nuisance when organising data, so it’s important to know how to identify and delete them. This article will show you how to highlight duplicates in multiple rows in Google Sheets.
First, open your Google Sheets spreadsheet and click on the cell you want to focus on. Next, select the Data Tools button (top left) and click on the Statistics tab. Under “Duplicate values,” select the “Highlight duplicates” option. This will highlight all of the duplicate values in your spreadsheet.
To remove duplicates from your spreadsheet, select the ones you want to delete and click on the “Delete” button. Be sure to confirm your deletion by clicking on “OK.
Highlight the entire row if duplicates are in one column
Duplicate data in one column can be a headache to clean up. If you have a lot of duplicate values in one column, it can be difficult to know which value should be highlighted. This is where highlighting the entire row comes in handy. Here are the steps on how to highlight the entire row if duplicates are in a single column:
- Identify the column with the duplicates.
- Create a cell reference for that different column.
- Copy the data from that column to your new cell reference.
- Highlight duplicate cells in that row with your highlighting tool of choice.
- Return to your original cell range reference and delete all copied data.

Highlight Duplicate Values In Google Sheets
There are a few ways to highlight duplicate values so that you can identify and remove them from your data.
- Use the = symbol to compare two values and display the results in a column. For example, type =duplicates into your cell range and press Enter if you want to see all the duplicates’ values. This will create a new column that shows you all the duplicate values in your data.
- You can also use the filter tool to find duplicate values. Open the filter tool by clicking on the down arrow next to the column header and selecting “Filter.
Highlight Complete Row Duplicates in Google Sheets
In this article, we’ll show you how to highlight complete row duplicates in Google Sheets so you can easily find and delete them.
- Open Google Sheets and create a new sheet.
- Select the entire row of cells you want to highlight as duplicates.
- On the Home tab, click Format Cell.
- In the Format Cell dialogue box, select Highlight Duplicate Rows and click OK.
- The highlighted cells will now have a red border around them, indicating that they are duplicate rows.
- To delete the duplicates, select each and click Delete on the Home tab.
Highlight Duplicate Data in Google Sheets With Power Tools
If you have a lot of duplicate data in your Google Sheets spreadsheet, it can be a real pain to find and remove it. Thankfully, powerful tools are available to help you get the job done.
- Duplicate row detector tool
- Duplicate column detector tool
- Data Highlighter tool.
Some Tips When Highlighting Duplicates in Google Sheets
Like most people, you probably have a lot of data in Google Sheets. But with so much information, it’s easy to create copies of the same piece of data accidentally. If you’re trying to find and keep track of duplicates in your data, here are a few tips to help you.
First, use the Filter menu to subset your data according to what you’re looking for. This will make it easier to find duplicate pieces of information.
If you want to be thorough, try using the Duplicates tool in Google Sheets. This tool will help you identify any duplicate pieces of data within your sheet and list them along with their location and date.
Finally, keep track of which copies of your data are original and which were created as duplicates by using labels or flags.

Conclusion
Duplicate data can lead to inaccurate and incomplete information in a spreadsheet, which can impact the quality of your data analysis. To help avoid this problem, Google Sheets makes it easy to highlight duplicates in your data. This is done by highlighting cells with the same value twice within a row or column. Once you’ve highlighted the duplicates, you can use the Duplicate Removal tool to remove them from your spreadsheet.
Was this article useful? Let us know in the comments.
FAQs
What Is the custom formula for highlighting duplicates in Google Sheets?
Duplicate rows in Google Sheets can be a major headache to deal with. This article will outline the custom formula to highlight duplicates in Google Sheets.
- First, you’ll need to identify which rows in your data set are duplicates.
- You can use the INDEX() function to return a unique value for each row in your data set.
- Next, use the DISTINCT() function to remove duplicate values from your data set.
- Finally, use the HIGHLIGHT() function to highlight all duplicates in your data set.
How do I highlight the same cell with duplicates in Google Sheets?
Google Sheets offers a couple of ways to do this: You can use the Find and Replace function or the Highlighter tool. Let’s explore each one.
The Find and Replace function lets you search for specific text in your spreadsheet and then replace it with another string. First, select the cell where you want to highlight the duplicates, and then enter the search term into the dialogue box that pops up. (For example, if you want to find all cells that contain “cat,” type “cat” into the box.) After you’ve entered your search term, click on the Replace tab (it’ll be at the bottom of the dialogue box).
How can I highlight a cell if another column contains the same text?
One way to achieve this is to use the “Highlight” command in your spreadsheet’s “Format rules” menu. This will allow you to colour the selected cell in different shades of red, green, or blue. Alternatively, you could use a filter to isolate the text in one column and then use a different colour for that column.