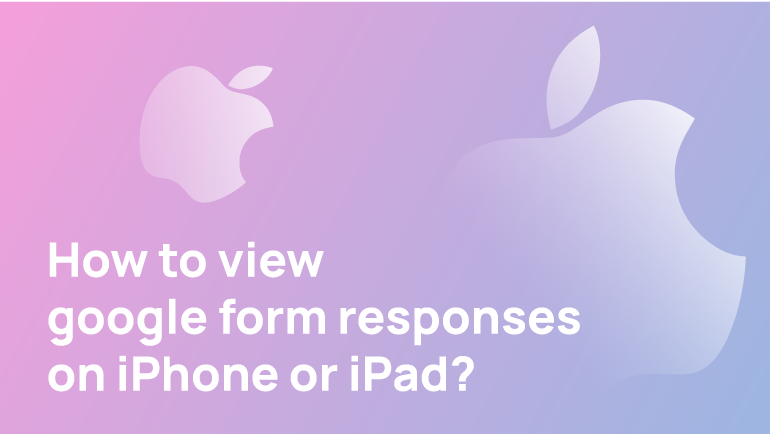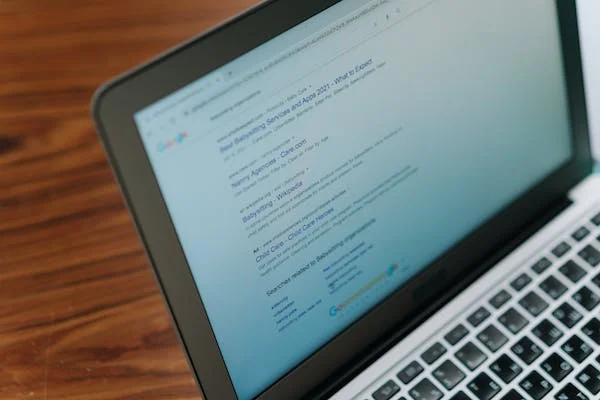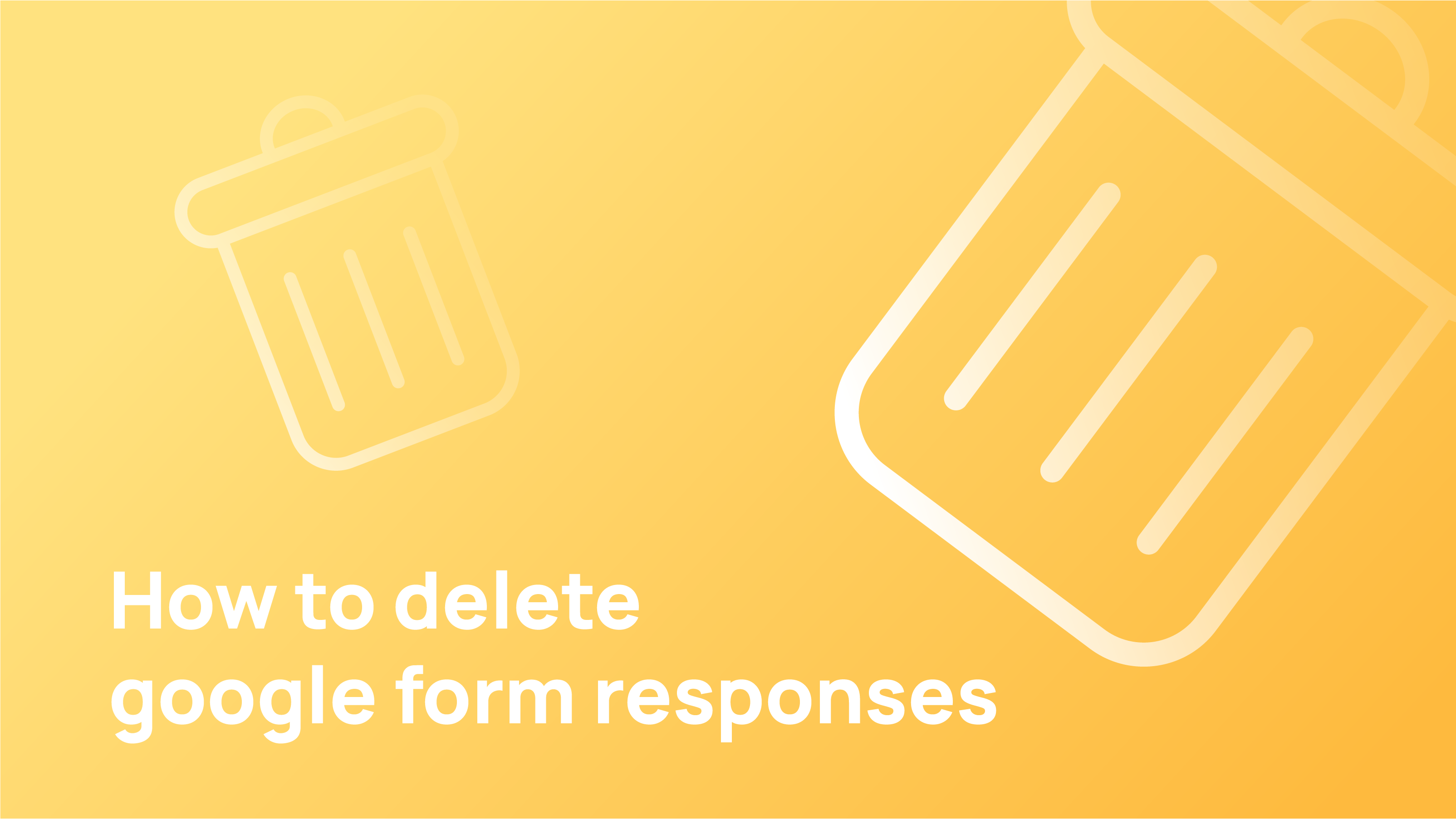Steps
- Open the Google Drive app on your iPhone or iPad. The Drive icon looks like a triangle with blue, green, and yellow edges. You can find it on your home screen or in an app folder.
- Scroll down and tap the form you want to view. Forms are indicated by a purple icon on the list of your saved documents. Tapping your form’s name will open the form in full-screen.
- Your form will open up in the QUESTIONS tab. Here you can view the questions and answer choices on your form.
3. Tap the Responses tab on the top-right. This button is located below your form’s title in the upper-right corner of the page.
-
- The RESPONSES tab will open up to the SUMMARY page. You can view a summary of all the responses submitted here.
4. View the summary of all the responses submitted. On the SUMMARY page, you’ll find charts and the total numbers of all the answers submitted to each of your questions.
5. Tap Individual on the top-left. You’ll find this button next to the SUMMARY button in the upper-left corner of your form. It will open a breakdown of all the individual responses to your form’s questions.
6. View all the individual responses to your questions. Scroll down the INDIVIDUAL page to see a breakdown of all the individual responses submitted to each of your form’s questions.
Can Google Forms detect cheating responses?
There are inevitably no ways for Google Forms to detect cheating. Google Form does not have such a feature to monitor cheating; however, institutions may opt to employ third-party tools such as autoproctor. These tools interact with Google Forms and can aid in detecting any changes made to the spreadsheet, including date shifts and the substitution of an incorrect cell.
How to choose a destination option for the response sheet?
- Open a Google Forms form.
- Click Summary in the top left corner, under “Responses.”
- Click More in the top right corner. Choose a response destination.
- Choose one of the following:
- Create a new spreadsheet: This command creates a spreadsheet in Google Sheets for answers.
- Choose an existing spreadsheet: Choose one of your current Google Sheets spreadsheets to save replies.
- Click either Create or Select depending on what option use chose before
- The response spreadsheet may be found on the Google Sheets homepage, the Google Sheets app, or Google Drive.