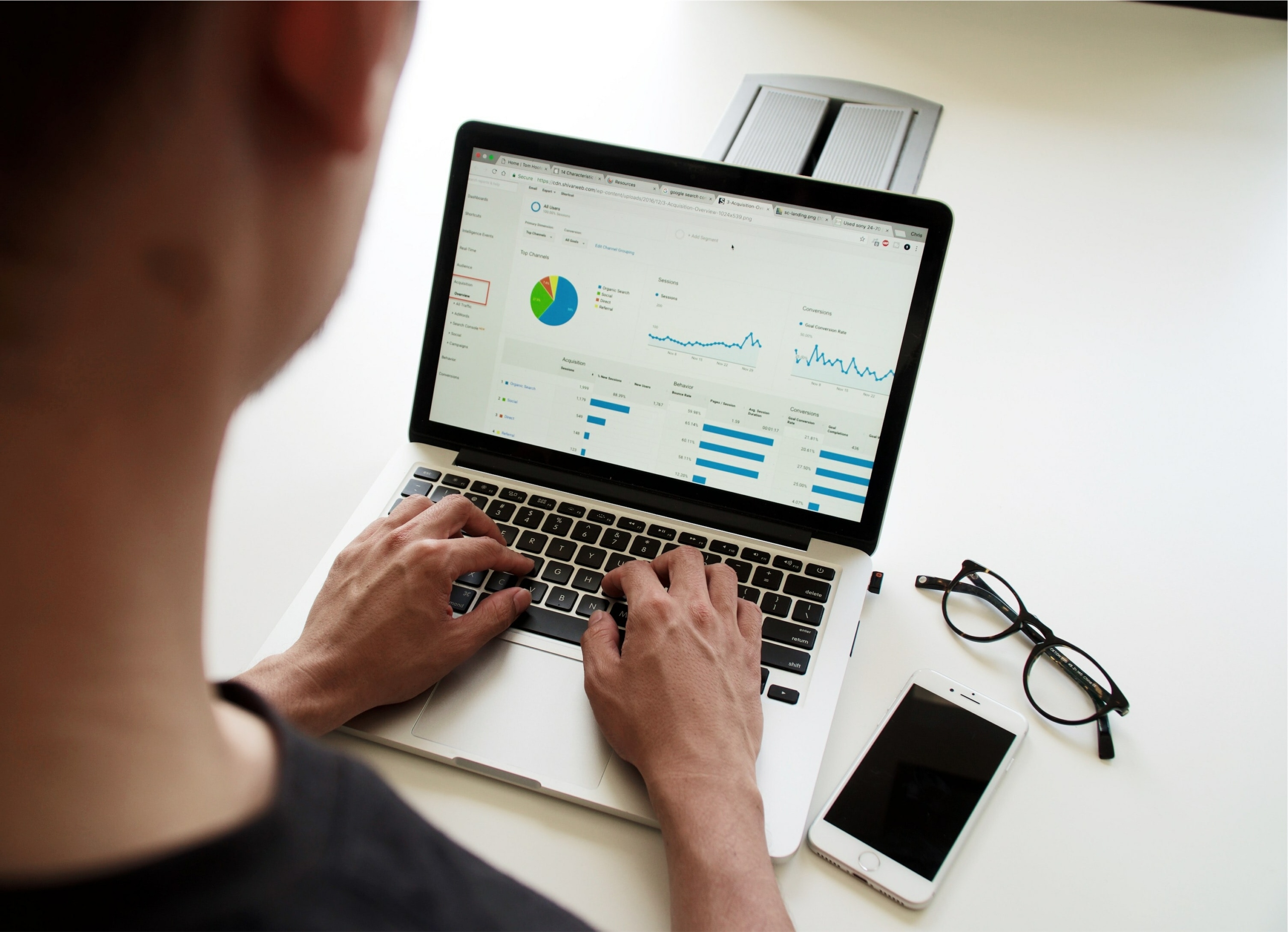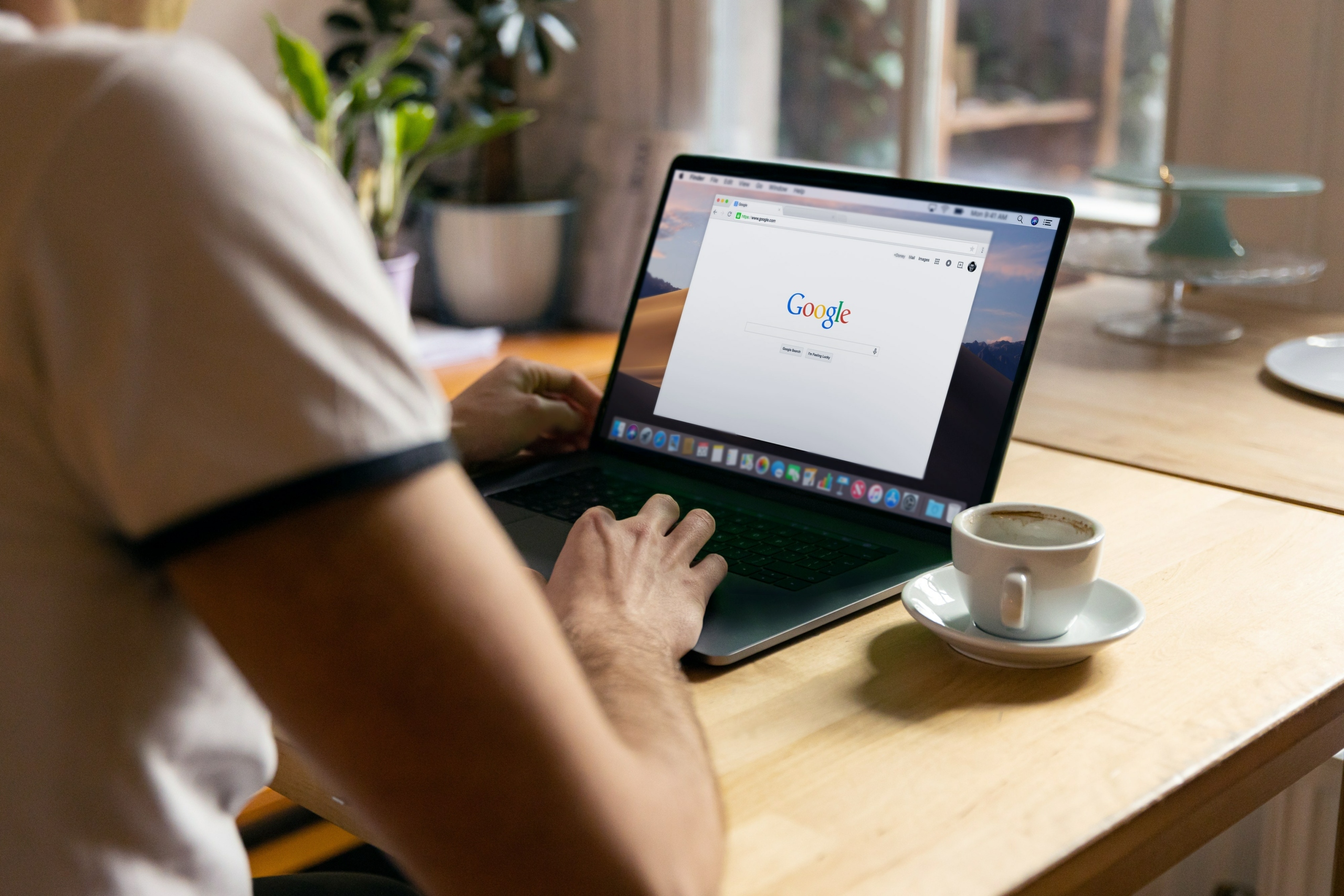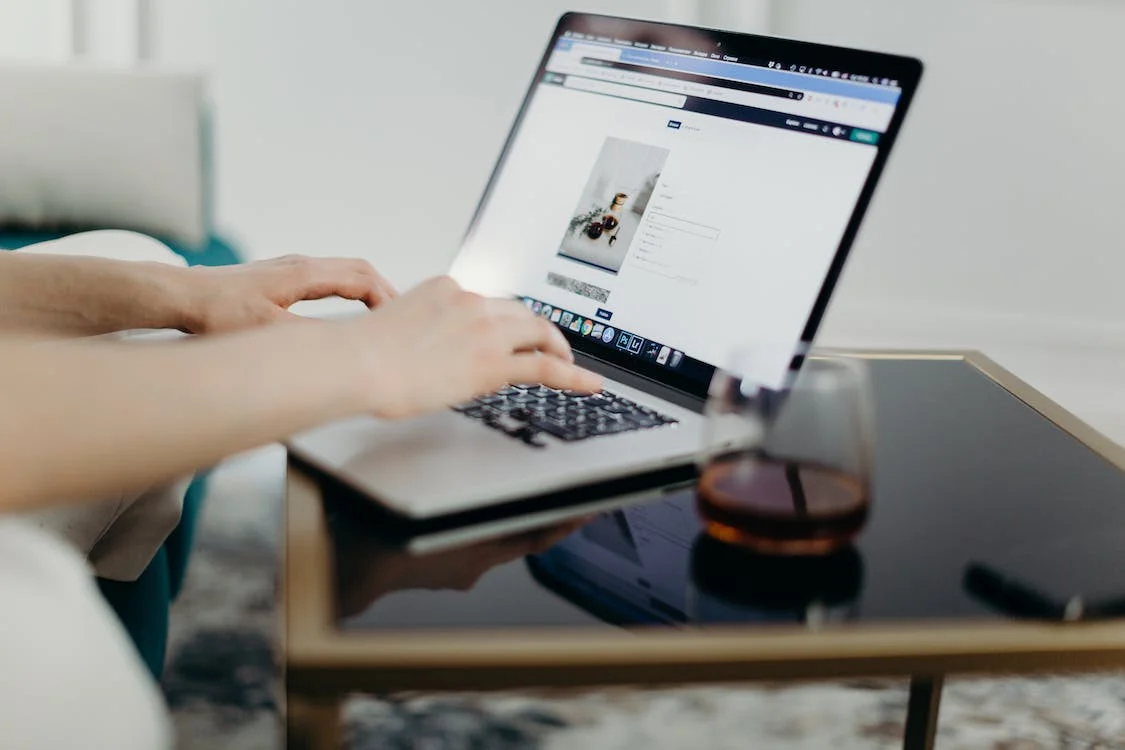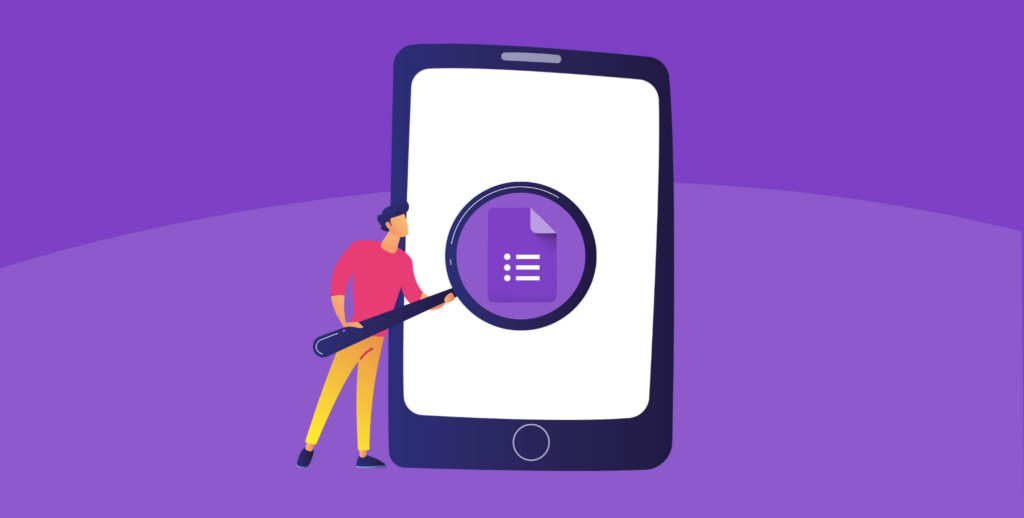
The main objective of any survey is to meet individuals and record their responses, but what if you can’t meet them? You would need to figure out a means to contact them, ask your questions, and receive their responses. You are correct; in such circumstances, an online form like Google Forms can save your life.
But what if you’ve finished the surveys and are prepared to give your reports and presentations? How would you accomplish that without the survey’s graphs and charts? Google Forms is once more the solution.
With Google Forms, you can receive a summary of the responses as easy-copy graphs and charts, but if you need something a bit more polished, you can use Google Sheets to make graphs and charts with the data from Google Forms that appear more polished.
Therefore, when comparing portions of a single data series to the entire series, use a pie chart. Compare, for instance, the number of new clients gained through various marketing strategies.
Do you want to know how to create a pie chart in Google Forms? In this article, we walk you through making a Google Forms pie chart. We also demonstrate an easier method of making pie charts using your survey results.
What are Pie Charts?
Simply put, a pie chart represents the structured information we need to make decisions. And it is available everywhere, even in classrooms and conference rooms. It is frequently criticised for being difficult to understand and compare when comparing various informational slices or pie charts.
However, it remains a crucial piece of data for an in-depth examination. For that reason, we’ll see how to make pie charts using Google Forms in the next section.
Can Google Forms be used to create pie charts?
Users have had the option of developing questionnaires and conducting online surveys for a long time thanks to Google Forms. The forms can carry out small to large-scale online surveys and give respondents the greatest discretion in submitting their answers.
Google Forms still lags in modifications despite having a pre-built summary option that turns the responses into understandable charts and graphs. Users are not permitted to alter the graph’s titles or subtitles or select the graph type.
You may use Google Sheets to create custom charts with data from Google Forms. Because Google Sheets and Google Forms are integrated, Google Sheets can natively export data from Google Forms. This data can create a variety of graphs and charts that can be altered in various ways.
How To Create A Google Forms Pie Chart?
If you want to generate a pie chart from a Google form, you must use Google Sheets to extract the data from the form. You can then use it to create a pie chart. You can follow the instructions below to create pie charts through Google Forms.
Creating a Google Forms pie chart
Step 1: To construct the form or survey for which you require a pie chart, open Google Forms.
Step 2: Press send once the survey has been styled and created.
Step 3: After all respondents have provided their responses, click “Responses.” In the top left corner of the 3-dot icon, click the Google Sheets button to continue. That will open a Google Sheets spreadsheet containing all the respondent data.
Step 4: In Google Sheets, choose a column and scroll until you find the cell containing the question.
Choose “Insert” from the top toolbar.
Step-5: To create a chart, choose “Chart” under “Insert.” On occasion, clicking on it won’t display a pie chart. Don’t stress about it. You can choose your charts, with a boxplot being the first choice.
Step 6: To customise the pie chart, select the “Customize” option and make the changes.
Customise a pie chart
- Open a Google Sheets spreadsheet on your PC.
- To alter a chart, double-click it.
- Click Customize on the right.
- Select a choice
Chart style: Modify the chart’s appearance.
Pie chart: Change the border colour, add a slice label or add a doughnut hole.
Edit or edit the title text for the chart and axes.
Pie slice: Alternate the colour of the slice or remove a slice from the middle.
Change the text and position of the legend.
Options to customise
Here you will get further options to customise.
Chart style
You can alter the chart’s appearance using the chart style.
- You can alter the chart’s background colour with this feature. You have the option of making it transparent by selecting none or by giving it a colour of your choosing.
- It allows you to select a single font for all of the numbers and letters that are displayed across the chart.
- Chart Border Color: You can choose the border’s colour around the chart. Dark grey 2 is the default colour. The border is translucent when none is selected.
- Maximise – This will enlarge the chart to fill the space. When it is turned on, the chart will be maximised; when it is turned off, it will revert to its original size. The chart titles may be positioned in one corner when fully expanded.
- When turned on, the 3D feature will convert a 2D chart into a 3D one, and when turned off, the reverse will occur.
Pie Slice
Each slice of the pie can be customised using Pie Slice.
- Slice Title – Usually shown as a drop-down menu with the names of the slices available. You can select the slice that you want to personalise.
- Colour: You can alter the slice’s colour to suit your tastes.
- Distance from Center – This will enable you to divide various slides from the middle. It can be used to highlight a particular slice.
Pie chart
Here you will be able to customise how the pie looks.
This is where you can change the Pie’s appearance.
- Punches a hole between 25% and 75% of the size of the pie in the middle, known as a “doughnut hole.”
- Allows you to customise the pie’s border with colour.
- Slice labels can be added to the various slices to show which labels are associated with which slices.
- Label Font: Here, you can select the font style that you want to use.
- Label Font Size: Select a font size for the label; it might be large or small enough.
- Change the label’s format with the Label Format command. You have the option of formatting it in bold or italics.
- Text Color – This feature lets you quickly change the colour of every label.
Legend
You can change the appearance of the titles used to denote pie sections using the Legend menu.
- Move the titles to other chart corners using the position option.
- It will let you alter the font used for the titles in the legend.
- Choose the font size for the legend that seems more comfortable to you.
- The titles are formatted as Bold or Italic in the legend format.
- Choose a single colour for the titles of the text.
Conclusion
Pie charts are a common chart type in almost every business. But they can be difficult to make and display professionally. If you’re using Google Forms, using pie charts is even harder. With this tool, you can now create them easily and efficiently. Pie Chart enables the audience to comprehend information quickly or compare data to perform an analysis. Combining those tools allows us to have a fast and effective way of presenting the information.
FAQ
Are Google forms’ pie charts reliable?
An orderly and accurate chart cannot be created from a query with answers that are spread randomly and contain both words and numbers. On the other hand, if you have the right questions and answers, there shouldn’t be any reason for concern.
Are there charts in Google Forms?
Yes, Google Forms provides pre-built summary charts that display a 2D chart-based summary of your responses. The charts, in summary, can be printed out and copied from the summary and pasted into any text or photo editing software.
Can I produce reports using Google Forms charts?
It is useful to generate reports using a Google Forms visual. Intricate and beautiful graphs and charts can be made using Google Sheets and Google Forms in combination. Google Forms leverages the Google Analytics framework to ensure data accuracy.