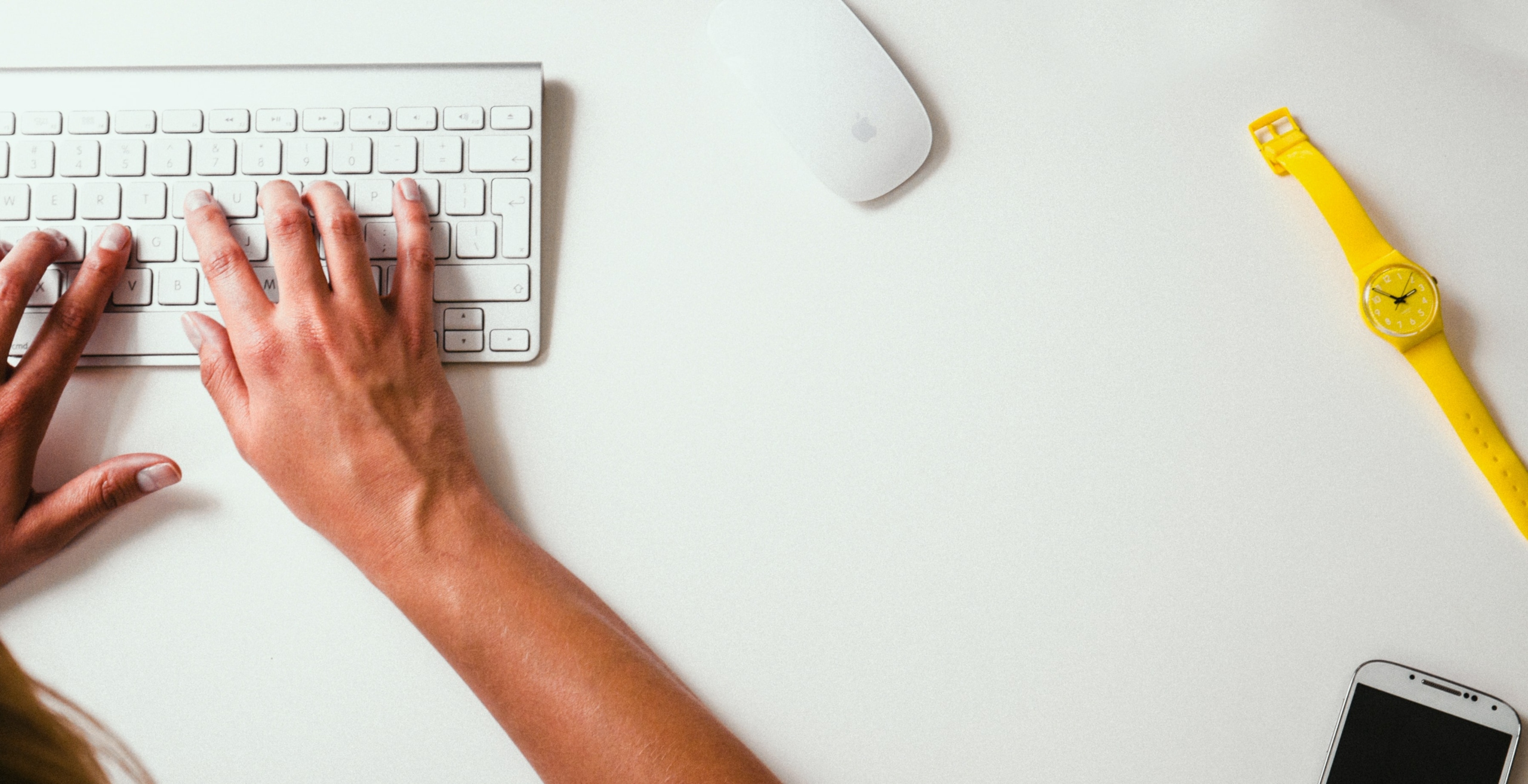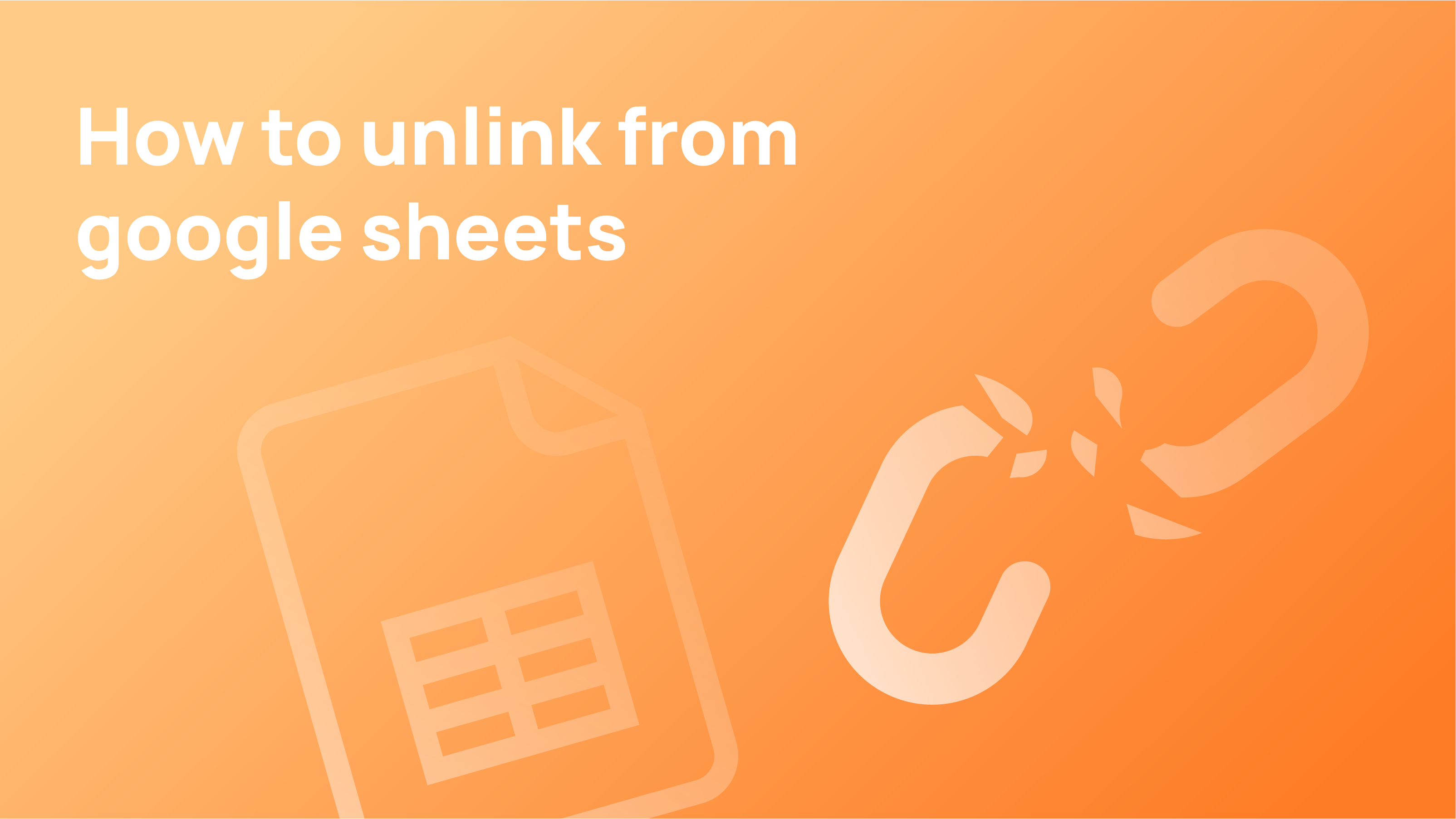If you’re new to Microsoft Excel or need help creating a simple form, this guide will show you how! This tutorial will cover the basics of creating a Microsoft form in Excel:
- What tools are available.
- How to create the form structure.
- How to add data fields and buttons.
Once a basic form is ready, you can customise it to fit your needs. Have fun creating your excel data entry forms!
An Introduction to Microsoft Forms for Excel
Microsoft Forms for Excel is a powerful tool that can be used to create custom forms and surveys. This guide will introduce this software and how to use it. Forms can be used for various purposes, such as collecting data from customers or employees, tracking inventory, or managing meetings.
What Are Excel Forms?
What are Excel forms? Excel is a powerful spreadsheet program that can be used for various tasks, including creating and managing surveys. In addition to its traditional uses, Excel can also be used to create custom forms. An excel data entry form is a collection of data that users can format and submit as an application. Forms can be used in various contexts, such as customer service or business management.
How to Create a Microsoft Form in Excel: The Basic Steps To Create a Data Entry Form
Creating a Microsoft form in Excel is handy once you know how. This article will show you the basic steps for creating a simple form that automatically releases in Excel.
- Login to Microsoft Excel and select New.
- Choose Excel Forms.
- In the next appearing little textbox, enter the data of the form’s name.
- To add more inquiries, select Add new. You’ll see a list of question types that you can manually use.
- To improve the form’s appearance, utilise themes. In Microsoft Forms, click Theme in the upper-right corner.
- There will be a range of themes, from those with attractive vector graphics to those with plain-coloured backgrounds that you can modify and edit to your liking.
- You can change the access settings by clicking the three dots in the top right corner of Microsoft Forms. The choices will be listed. Choose Settings.
- There will be a row of options for settings, including access controls and response options.
- It’s time to test the form. In Microsoft Forms, click preview in the top right corner to see how the form will appear to users.
- By selecting Computer or Mobile in the top right corner, you can replicate the screen from a desktop, laptop computer, or mobile phone.
- Once you have finished reviewing the preview, click Back in the upper-left corner. In Microsoft Forms, click the Send button in the top-right corner to disseminate the form.
- Following that, you have four distribution options, listed in the order that the icons appear from left to right.
- Simply click the Responses tab to view the results of your form. You have access to both the overall results and the specific outcomes.
- Click Open in Excel to save the results in an Excel file.
- Excel Online will load the spreadsheet and the summary of responses in a new tab!
Different Types of Questions for Microsoft Excel Form
There are various types of questions that can be asked on Microsoft forms. When designing your form, it is important to know the type of question you are asking and the best way to ask it.
Some common types of questions include quiz text questionnaires, checkbox questions, drop-down menus, and selectors. Each type has its advantages and disadvantages regarding how easy or difficult it is to answer.
Benefits of Creating Microsoft Forms with Excel Spreadsheet
Creating Microsoft Forms in Excel can be a great way to collect data in Excel from your employees, track the progress of projects, and manage communication. By using Formulas and VBA, you can automate the process of filling out the forms, which saves time and reduces mistakes.
Not only can it save time by automating data entry, but it can also help to improve accuracy and communication. Furthermore, forms can give users valuable feedback and track progress over time.

Limitations Of Creating Microsoft Forms In Excel
When creating Microsoft forms in Excel, users must consider certain limitations. For example, forms cannot contain embedded pictures or videos, and they cannot be larger than 80 kilobytes. Additionally, forms that require user input must be created using a VBA module.
Forms cannot be saved in a format that can be opened in other programs, like Word. Additionally, forms created in Excel cannot be shared with others. Finally, forms created in Excel are limited to 50 items per sheet.
Conclusion
Excel is a powerful tool for creating Microsoft Forms. Not only can you use formulas to create custom fields and data entry boxes, but you also have access to all the features of Excel, such as charts and graphs. This means that you can create forms that are both accurate and easy to use. Plus, if you need to make changes or updates to your forms, later on, it’s easy to do so with just a few clicks of the mouse.
Excel offers many features that make creating and customising forms easy, including creating custom fields, entering data into other formats, and tracking form submissions.
Additionally, Excel provides users with a wide range of tools for column formatting and analysing data.

Was this article helpful? Let us know in the comments.
FAQs
What are some tips for customizing a Microsoft form with Excel?
Here are some tips to make your form creation process easier:
1. Use conditional formatting to format data fields based on user input. For example, you can use the Conditional Formatting dialogue box to apply a font colour to cells that contain information entered by users (such as first names) or to cells that are blank (to indicate that data has not been submitted yet).
2. Using formulas, you can create custom Excel tables and charts. For example, you can create a table that shows the number of contacts per month by department or plot the number of customer orders over time.
3. You can add footers, headers, and subheadings to your forms using macros and VBA code.
Where is my Excel workbook stored?
When you open a Microsoft Excel workbook that contains forms, the forms are saved in a special location on your computer. You can find this location by opening the File menu and selecting “Open.” If the workbook is not currently open, you can open it by clicking on the “File” tab of the ribbon and selecting “Open.” In the Open dialogue box, navigate to your computer’s Documents and Settings\All Users\Application Data\Microsoft\Office folder. If your workbook was saved in an earlier version of Excel, it might be saved in a different location. After finding the workbook file, select it and click on “Open.” The Forms window will appear at the bottom of the window.
Can you convert the Excel spreadsheet to PDF fillable form?
Yes, you can convert an Excel spreadsheet to a PDF fillable form. This quick and easy process can save you time and effort:
- Open the Excel spreadsheet in question.
- Click on the File tab and select Export. Under the PDF format option, select Fillable Form.
- Under the Options section, ensure the Include trivial data check box is selected.
Click on the Save button to complete the conversion process.