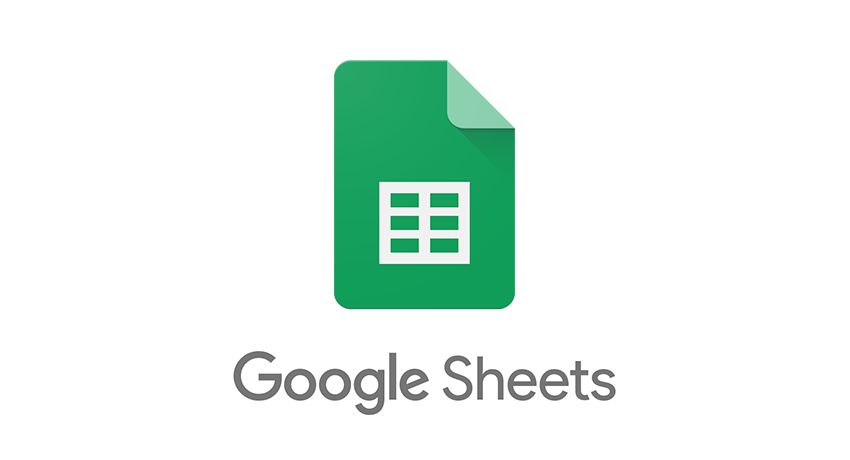Google Sheets allow you to collaborate with your team members easily. Thus, when sharing your work with others, you may want to lock some cells or spreadsheets in Google Sheets. Fortunately, Google Sheets allows you to lock cells to prevent others from changing specific cells.
This feature of Google Sheets is especially useful when multiple people edit or enter data or change formulas on the same spreadsheet you are working on. This gives a high chance that someone may accidentally edit or delete the cell’s content.
To prevent these little accidents, it is necessary to lock your cells and only give access to your collaborators when they need to change those cells. In this article, we will show you how to lock cells in Google Sheets.
How to lock cells in Google Sheets
If your Google Sheets document has some cells that should not be edited or changed, locking them is the best solution so that no one can change it unless they are given permission. Below are some ways to lock cells in Google Sheets.
Lock Specific Cells In Google Sheets
Taking a few minutes to lock your cells can protect them from being edited or changed. This ensures the safety of your document even if you share it with others. Follow the steps below to learn how to lock your cells easily:
Lock a single cell
- Click the cell that you want to lock, then right-click on it.
- On the pop-up options, select View more cells action > Protect range.
- On the side panel that appeared, click Add a sheet or range.
- Type a name or description for your cell. Although adding a description is optional, this could help if you plan on locking multiple cells.
- Click on Set permissions.
- A new pop-up will appear on your screen. Choose your permission preference.
- Click Done.
Lock rows or columns
- Right-click on a cell letter or cell number.
- On the pop-up options, select View more cells action > Protect range.
- Type a name or description for your cell.
- Click on Set permissions.
- A new pop-up will appear on your screen. Choose your permission preference.
- Click Done.
Lock an entire sheet
- Click the drop-down arrow beside the sheet’s title.
- On the pop-up options, select Protect sheet.
- Type a name or description.
- Tick the checkbox that says Except certain cells to exclude some cells from protection.
- Click Set permissions and configure who gets access.
- Click Done.
Lock multiple cells
- Double-click and drag your mouse across your spreadsheet to highlight multiple cells.
- Right-click on the cells.
- On the pop-up options, select View more cell actions > Protect range.
- Highlighting cells automatically enter your range to the sidebar. Type a name or description for your cell, then click Set permissions.
- A new pop-up will appear on your screen. Choose your permission preferences.
- Click Done.
Lock Cells And Give Edit Permission to Selected People
If you want to lock a cell in such a way that some selected people can also edit the locked cells, follow the steps below:
- Right-click on the cell that you want to lock.
- Click on Protect range option.
- On the pop-up options, select Add a sheet or range.
- Type a name or description.
- In the range option, you can see the selected cell’s reference. This can be changed if you want to lock any other cells.
- Click the Set permissions button.
- Configure on Range editing permissions > Restrict who can edit this range > Custom.
- In the Add editors option, enter the email addresses of the people you are permitted to edit the locked cell or sheet.
- Click Done.
You can add more people to this list if you want to permit more people later.
Show Warning But Allow Editing of Locked Cells
In Google Sheets, you have the option of not locking cells completely but only showing a warning message if someone attempts to access them. This would not restrict the person from editing the cell, but they would see a warning when they change the cell content.
This is a useful reminder for the user that these cells are to be handled carefully, and they don’t end up changing the cell content or deleting it by mistake.
Conclusion
Locking cells in Google Sheets is a very useful feature, especially if you are working with other people. This prevents your cells from being edited or changed by your collaborators. There are many ways how to lock cells in Google Sheets. You can lock a single cell, multiple cells, or rows and columns. Aside from these, you can also lock an entire spreadsheet so others would not edit it. You can also give a warning instead of locking the cell so that the person who will edit will be careful.
FAQ
Can you lock cell formatting in Google Sheets?
Cell formatting can be locked in Google Sheets. By using this feature, you can prevent your content from getting formatted by the cell formatting function and not being able to copy it.
Can you make only part of a Google Sheet editable?
If you need to make your spreadsheet editable, there are two ways to do it. The first way is to ensure that you have the right column headings in the right order and that they appear at the top of the sheet. The second way is to use the formula =IF(A1=B1,”.IF(B2=C2,”)). You can also use any other formula like =IF(“A1”, B1) or =IF(“B2”, C2). If you have any doubts about what these formulas mean, then just google them for more information.
How do you stop a spreadsheet from moving?
The easiest way to do this is by using a formula which allows you to create formulas that will allow you to change the values in any cell of the spreadsheet.