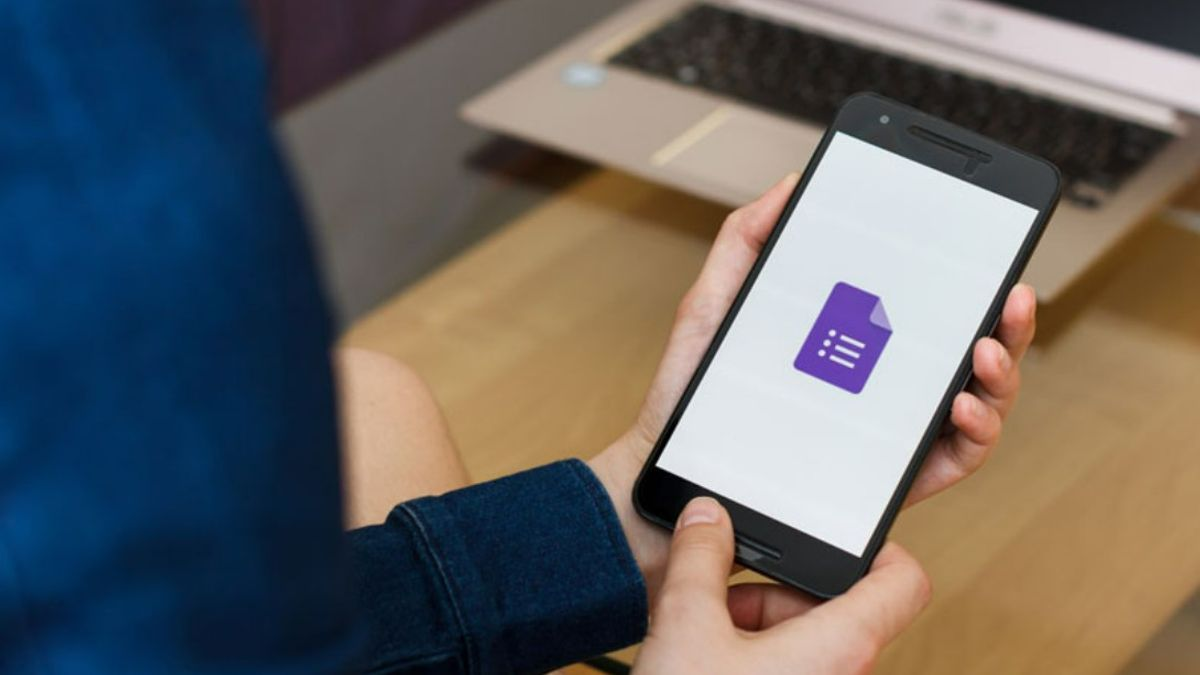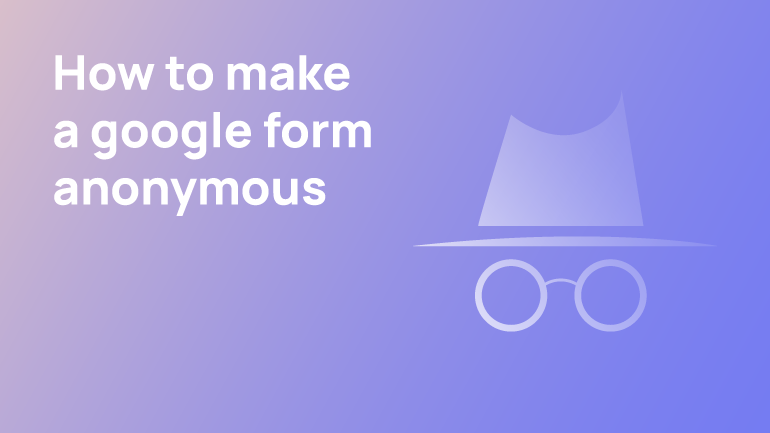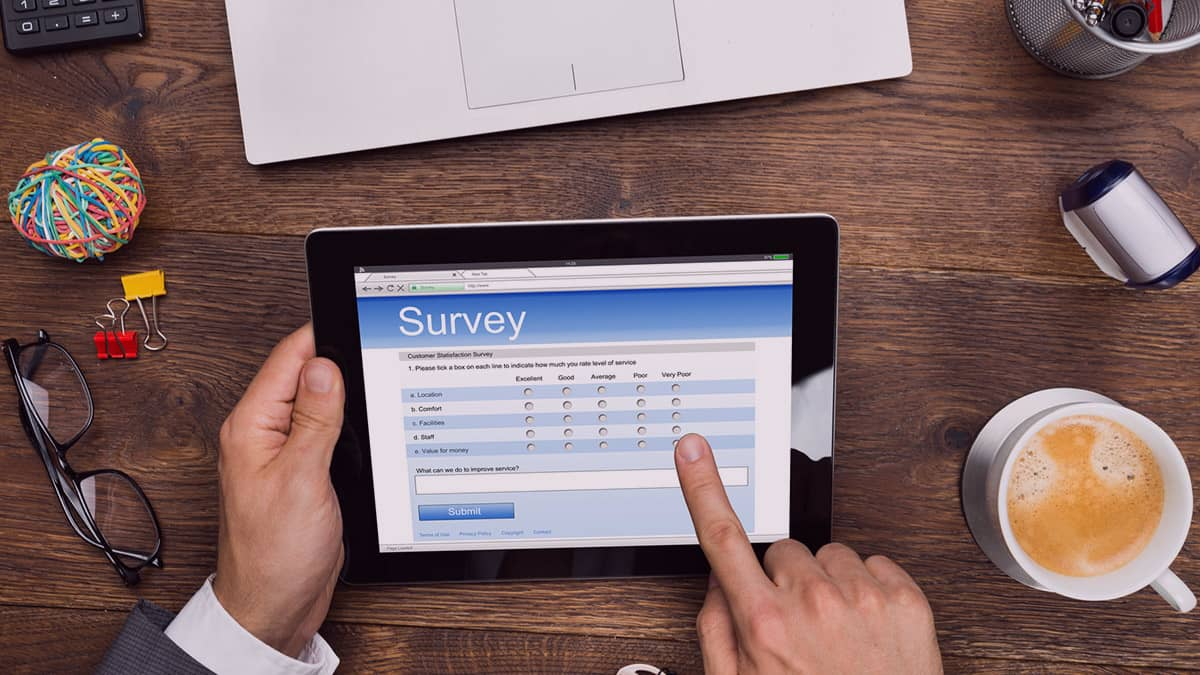You can convert Google Form responses into PDFs in a few easy steps. It is simple to create PDFs that contain all kinds of different question responses, including images, dates, numbers, and text. This provides details on how to save responses on Google Forms as well as how to save forms as a pdf file.
Save your response progress on a Google Form automatically
Google Forms are automatically saved as drafts in your Google account for 30 days after you submit them. You don’t have to start over whenever you open a form if you cannot complete it or switch devices. The autosave feature does not work if you are offline.
The Draft saved message appears at the top of the form when you save a draft. If the creator has disabled draft response auto-saving on the form, sign in to your Google Account and see Saving disabled. Contact the form owner if you want auto-saving turned on.
The following factors may affect saved responses:
- You also lose access to your draft if you lose access to a form.
- If the form owner:
- Removes a question, along with your answer.
- Deletes a question option you’ve selected from your draft. It no longer appears.
Save form responses to a specific location.
Responses to a form can be gathered in the form or separately in Google Sheets.
Select a location for storing responses
- In Google Forms, open a form.
- Click Summary under “Responses” in the top left corner.
- Click More > Select the response destination in the top right corner.
- Choose an option:
- Make a new spreadsheet in Google Sheets for responses
- Use your existing Google Sheets spreadsheets to store responses
- Click Create or Select.
The spreadsheet linked to the form may also be available to collaborators if you share the form. You must remove a collaborator from the form and spreadsheet separately if you want to remove them. The response spreadsheet can be found on the Google Sheets home screen, in the Google Sheets app, or in Google Drive.
Forms can be unlinked from spreadsheets.
- In Google Forms, open a form.
- Click Summary under “Responses” in the top left corner.
- To unlink a form, click More > Unlink.
- Simply click the Unlink button.
Responses or forms can be deleted.
You have a separate file in Google Drive if you keep responses in a spreadsheet. There is no need to delete the other connected file if you want to delete the spreadsheet or the form. It is not possible to undo deleting a response from a form.
Remove all responses from a form.
- In Google Forms, open a form.
- Click Summary under “Responses” in the top left corner.
- You can delete all responses by clicking More > Delete all responses at the top right.
- Click OK.
Removing individual responses
- In Google Forms, open a form.
- Click Individual under “Responses” at the top left.
- Choose Previous or Next to find the response you wish to delete.
- Then click Delete > OK.
In Google Sheets, deleting a response will not affect any other responses you have stored there.
Save a Google Form as a PDF
Form responses may need to be shared digitally or on paper. PDF documents can also be emailed and sent digitally. For sharing Google Forms, here are some options for saving them as PDFs.
How to save a Google Form as a PDF
- Create your form
- Select Print from the three dots in the upper right corner
- From the Destination drop-down menu, choose PDF
- Click Save
- You can print or share the document online or by email (optional)
Creating a PDF file from your form
Alternatively, if you want a hard copy of your Google form to hand out to a group of people – or to send to space aliens without internet access – you can do that too. All you have to do is enter the paper form responses when you are finished.
Click on the three dots in the upper right corner and select Print once your form has been created. Or you can just hit Ctrl + P (on PCs) or Command + P (on Macs).
Most modern browsers, including Chrome, allow you to print to PDF. From the Destination dropdown, select Save as PDF. You can save the file by clicking Save in the lower right corner of the print dialogue box.
In the end, you’ll have a nicely formatted PDF file, perfect for printing, emailing, or sharing online. Filling out the form by hand is easy with the layout’s spacious layout.
Converting from stats to PDF
Using Google Forms, form submissions can be viewed in a lightweight, analytic-style manner. You can find it under the Responses top-level tab. It should already be selected under the Summary tab.
You can see all the answers’ statistics on that tab. Press Ctrl + P or Command + P to print them out. A new tab should open with statistics only.
Open the printing options dialogue by pressing Ctrl + P or Command + P again. As in the previous section, the printing process is the same.
Converting all responses to PDF
This option may not be practical if your form has thousands of responses. However, if you want to see each response in one PDF, there is a way to do that.
When you’ve got a few responses, you can click on any sub-tab under the Responses top-level tab. In the upper right corner of the sub-tab, click the dots. Choose Print all responses from the menu. Follow the steps outlined above.
Converting individual submissions to PDF
It can become overwhelming to list every single submission as a PDF. Consider sharing one outstanding submission instead.
Select the Individual sub-tab from the Responses tab. You can select the response you wish to print based on its number. To go straight to your desired response, simply type a specific number or use the arrows to navigate. You can print to PDF after you find the response you want by clicking on the printer icon to the right of the numbers.
Conclusion
No special software is required to design and analyse surveys with Google Forms. Results are displayed instantly as soon as they are received. Charts and graphs summarise the results of surveys at a glance. Hence, it would be convenient to know how to save google forms responses to PDF files.
FAQ
Can I save a Google Form as a doc?
Click the Save As Doc add-on icon in the Google Workspace sidebar. Then, select the cells to include or choose “Select all data”. Lastly, enter a file output name.
Can you download Google Form responses as PDFs?
The Google Forms Email add-on has a built-in PDF generator that will convert the Google Form response into a PDF document and sends it as a file attachment with the notification email.
Can Google Forms be exported?
You can export and download your data from Google Drive, which includes items from Google Docs, Sheets, Slides, Drawings, Sites, Drive, Forms, and Jamboard. You can create an archive for your records or use the data in another service. You can download files that haven’t been deleted.