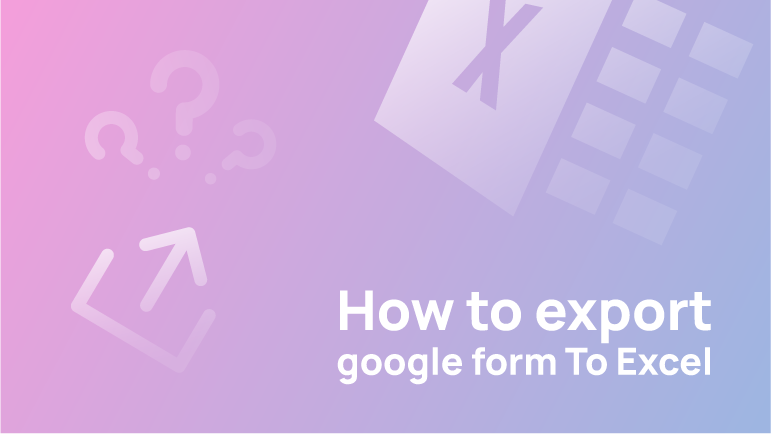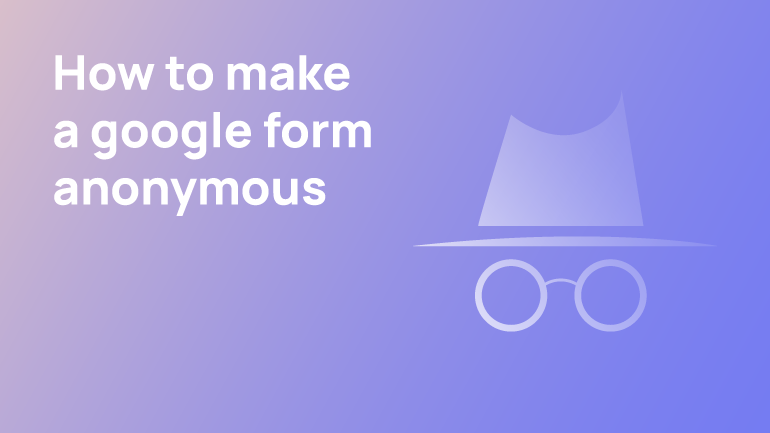Are you wondering how to export google forms to excel? Or would you like to know how to convert google form to excel? Do you know the process of doing it?
Google Forms is an easy and efficient way for students to create forms, surveys and questionnaires for data collection. Google Forms coincides with Google Sheets (spreadsheet) for data organisation and analysis. Forms can be created from within the google sheets spreadsheet or from the form link.
If you need more in-depth analysis, you can export the spreadsheet to Excel. The data in the spreadsheet can also be exported to a .csv file, so you can use it in your own software. It all works seamlessly to make the collection and analysis process easy to do.
This article will explain a step-by-step guide on exporting Google Forms to Excel. Let’s get started;
What is a Google Form?
Google Forms is a web-based spreadsheet program that allows users to input and organise data into a spreadsheet. It can be used for organising information and collecting feedback in many different areas, including marketing, surveys, and event planning. Google Forms have a straightforward and intuitive design.
Google Forms are free to use and provides basic features such as automatic calculation of totals, sorting, conditional logic, etc. The Form can be edited by the user after it has been completed.
A Google Form is a tool that can be used in multiple ways. It can be used for marketing purposes by creating polls or surveys, or it can be used for business purposes by creating an application form or reporting form. An application form is something a company produces for individuals to fill in before discerning whether or not they are suitable for hire.
A reporting form is produced for people who can submit data about their company’s performance. A Google Form has many functions, and the specific function one uses on it, depends on what they individually want it to do.
How To Export Google Forms To Excel?
Now let’s get started with the step-by-step guide to exporting Google Forms to Excel.
This is a very different type of operation. You will be using Google Form itself to export the data to Excel.
Step 1: Open Google Form and click on ‘Responses’.
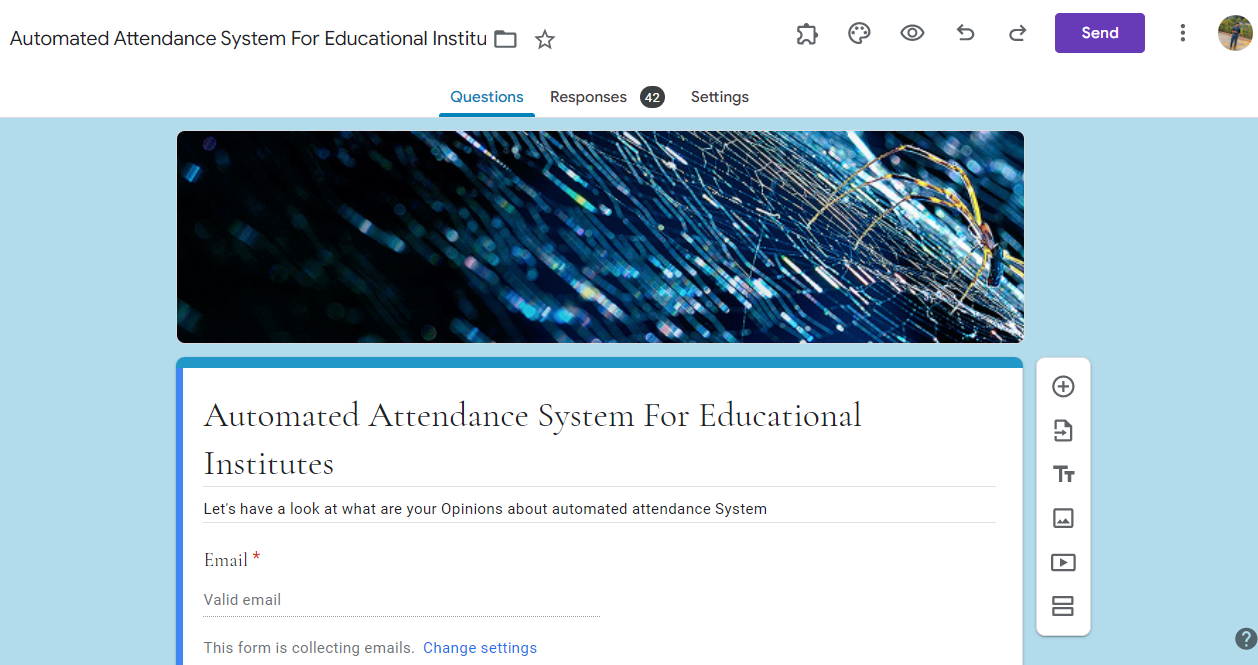
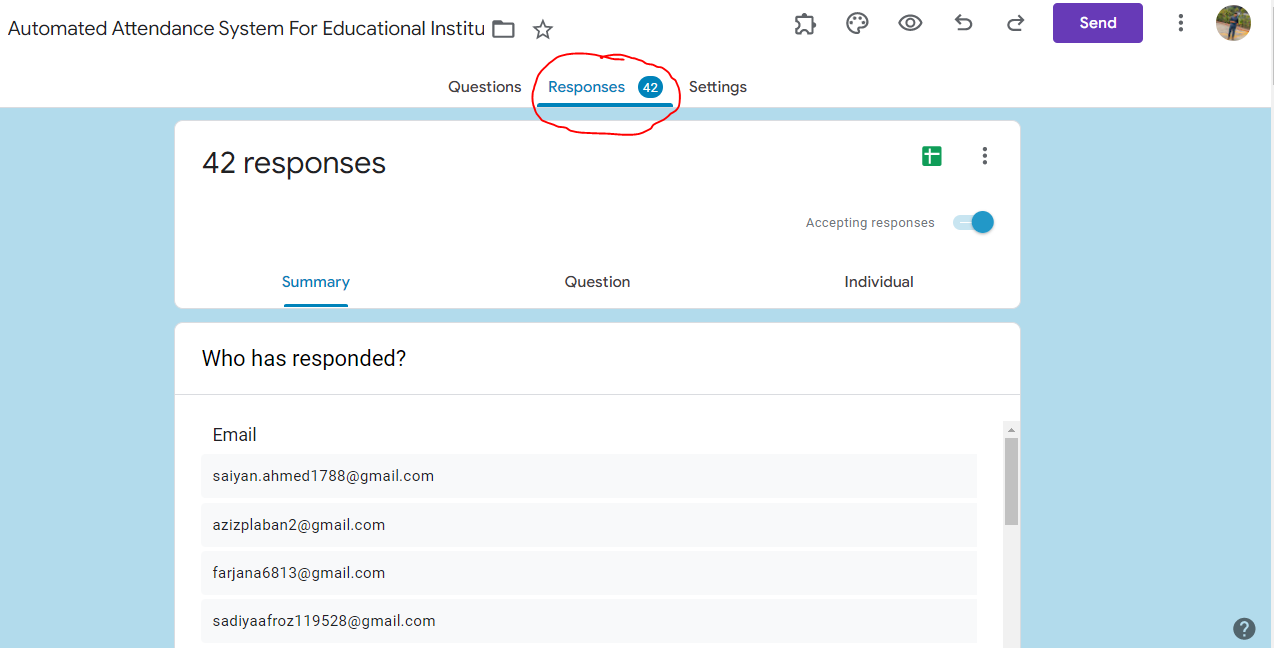
Step 2: Click on ‘Create Spreadsheet’.
Step 3: Select ‘Create a New Spreadsheet’ and open the Google Sheets.
Or you can just simply click on the Spreadsheet icon. The sheet will be created in a few seconds.
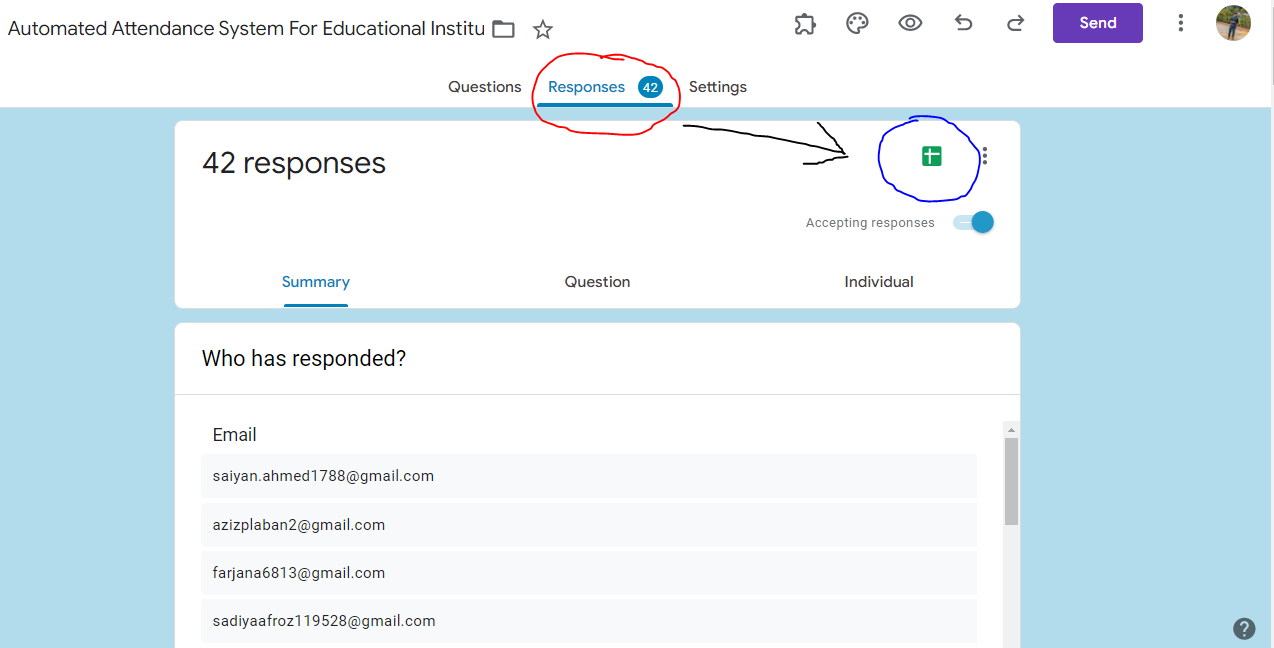
Step 4: Now, select the file and download it as Excel.
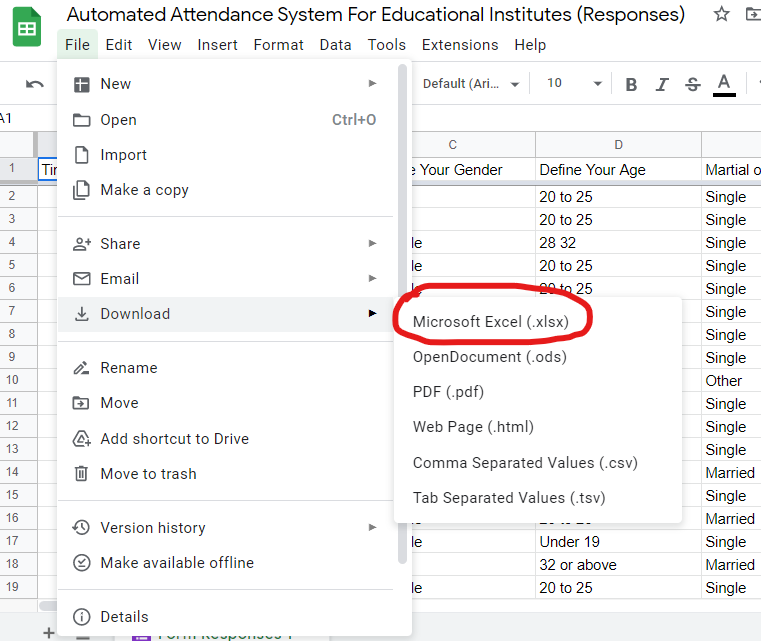
Now, just download the file as a Microsoft Excel file format. The conversion process should now be complete.
What Are the Benefits of Exporting your forms and spreadsheets into Excel?
Based on our experience, when you export google forms to excel, it can help you in a variety of ways.
Excel is a powerful tool that helps you manage your data so that you can easily understand it. This is especially useful in large organisations with many forms and spreadsheets with data from different sources. For the purposes of this course, Excel considers a workbook to be a single document with one or more sheets (records). It also keeps track of which row and column are active by its colour scheme.
Exporting your google forms to excel and spreadsheet file formats will help you organise the data and make it easier for you to use. It also allows you to share the Excel files with other people who might not have access to the original spreadsheet or Form.
Simply put, exporting your google forms to excel grants you more autonomous control over your data in an organised format. The more specific advantages are that;
It is the optimal method of storing data.
Even if you never use any of Excel’s choices or tools, it is the most efficient method to store data. This is because Excel is a programme used by millions. It has proven popular because of its efficiency and methods.
You are capable of doing computations.
Excel’s capacity to execute computations makes it the most excellent spreadsheet programme in the world. In Excel, you have access to a comprehensive collection of functions (Top 100) for doing computations.
Charts make it simple to visualise data.
In Excel, you have many choices for creating charts and visually presenting your data. All of the primary chart types you will need to show your data are already included and can be included with a single click. You can discover all charts that you may enter on the Insert Tab in the charts group.
You may quickly print reports.
There may be times when you need to print reports to share with others or present to someone. Excel ultimately allows you to print with a great deal of versatility, including the ability to adjust the margin, paper size, and orientation.
FAQ’s
Is it possible to connect Google forms to Excel?
Integration between Google Forms with Microsoft Excel. In Microsoft Excel, add new rows and search for and update existing ones. Automate the transfer of new Google Forms entries to other apps. Connect Google Forms and Microsoft Excel to accomplish much more.
How can I see Excel forms?
If the Forms toolbar is not displayed, navigate to the View menu, select Toolbars, and click Forms. Click the worksheet area where you want the list box’s upper-left corner to appear, and then drag the list box to the spot where you want the list box’s lower-right corner to appear.
Conclusion
Needless to say, converting Google forms to Excel is not difficult. The article above discusses the efficient approaches in-depth and all the relevant details. Simply follow the steps, and your Google form will be converted to Excel.