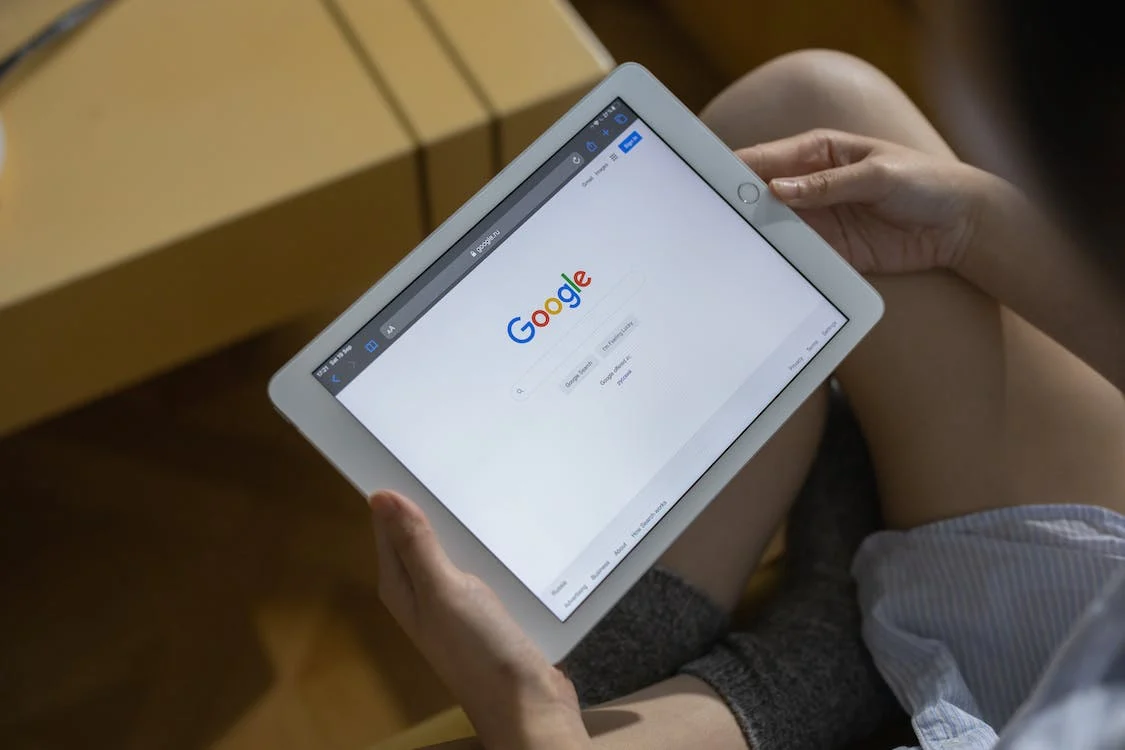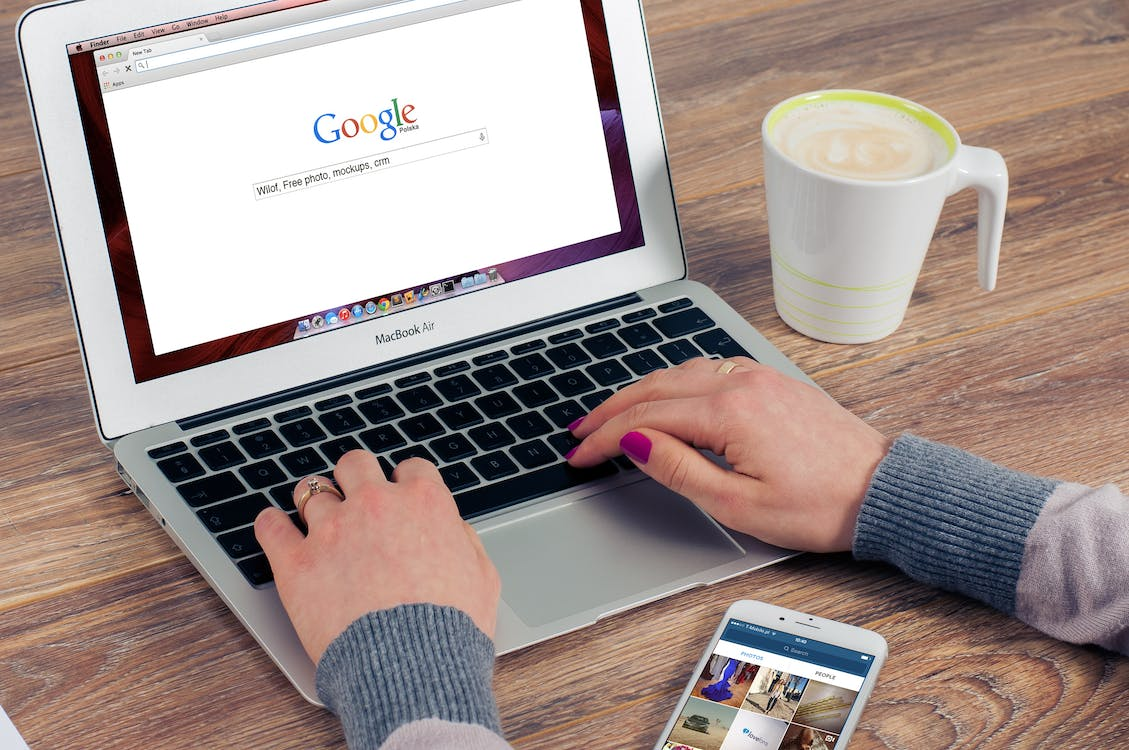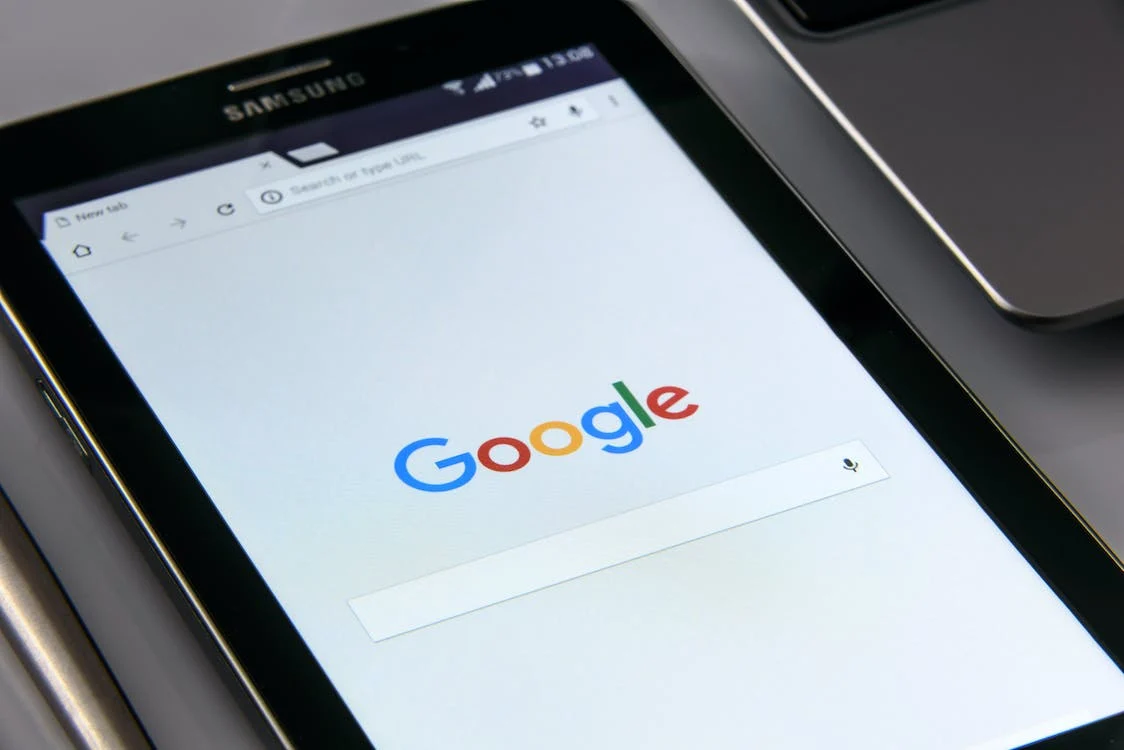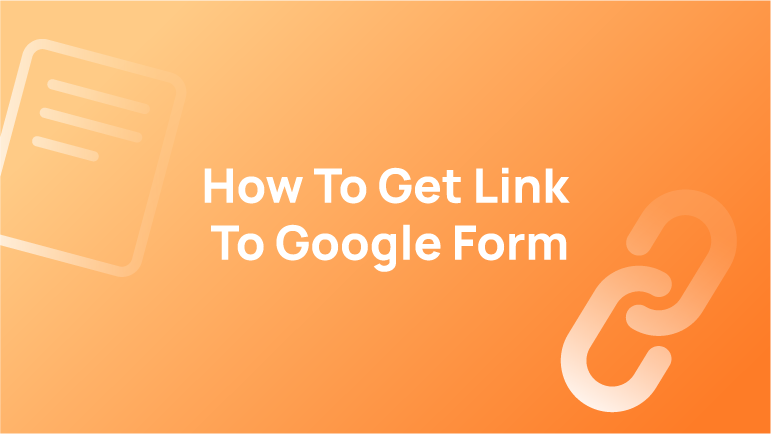What are Google Forms?
Google Forms is a web application that allows users to create and manage surveys, questionnaires, and other survey-like applications. It was created by Google in 2004 and has since been used by various companies, including Amazon, Facebook, and Apple. Google Forms is especially popular with small businesses because it can collect customer data without them having to leave the website.
What are Google Sheets?
Google Sheets is a spreadsheet application that allows users to store form data entries in various formats, including text, images, and spreadsheets. It was created by Google Inc. and was first released in 2007. Google Sheets has been popularised by its use in the Google Spreadsheet project, which allows users to share sheets with others on the internet.
How to Save Google Forms Responses?
Google Forms responses can be saved in an easily accessible and organised way. There are a few different ways to save form responses, but the most important factor is ensuring that your form submission process is efficient and easy to use. Here are a few tips for saving Google Forms responses:
- Save forms’ new response in ajax: This method allows you to submit your form via ajax without reloading the page. Simply enter the information you would like to capture and hit submit. You will receive an alert informing you that your form has been submitted successfully.
- Export Google Forms Responses as CSV: If you have an online form account, exported forms can be found within their settings under “Export as PDF.” Once exported, FormData can automatically import the CSV files into your accounting software of choice (e.g., Microsoft Excel).
- Save your Google Forms to Google Sheets.
How to Save Google Forms Responses to Google Sheets?
In a new Spreadsheet
- To sync responses, make a new spreadsheet in Google Sheets.
- Click the Responses tab after opening your form in Google Forms.
- The destination screen will appear after clicking the spreadsheet icon.
- Choose to Make a new spreadsheet.
In a new Spreadsheet
- To sync replies, select an existing spreadsheet in Google Sheets.
- Click Responses after opening your form in Google Forms.
- The response destination screen will appear after selecting the spreadsheet icon.
- Pick an already spreadsheet. Select the spreadsheet where you wish to sync responses by clicking on it.
Why Connect Google Forms to Sheets?
One common way that businesses use Google Forms is to ask customers for information (such as name, email, phone number, etc.) before allowing them to complete a form. This allows businesses to collect data about their customers more traditionally than through surveys or other methods.
The downside of using Google Forms is that it can be difficult to determine how many responses the application has received. If a business only uses Google Forms for survey responses, they may not be aware of the amount of response data they are missing. One solution to this problem is to create custom forms that take advantage of the Google Sheets platform.
Connecting Google Forms to Google Sheets
The process between Google Forms and Google Sheets is very simple. When you create a new form, it creates a new sheet in your Google Sheets account. You can then type in all the data entry forms you need to create a decent report or survey. You must drag and drop the fields from one sheet to another to connect the forms. Once they’re connected, everything will be automatically updated!
How to Create a Google Form from a Spreadsheet
Creating a Google Form is an easy process that anyone can do. All you need is a spreadsheet and some basic spreadsheet tools. There are many different ways to create a Google Form, but the most common way is to use the PieChart tool. This tool allows you to create grids of data, which can then be used as forms. You can also use the Filter feature to find data you want to include in your form.
Once you have selected the data you want to include, you can press Tab to continue working on your form. The next step is to set up your fields. You will need a name for each field, and then you will need to set up associated values for each field. You can also add text into fields, allowing users to enter information directly into their forms. Once your form has been created, it needs to be activated before it can be used.
How to Unlink a Google Form from Google Sheets
Google Sheets is a great way to keep track of your work. However, you can unlink a FORM from your Google Sheets. This can be done by going to the FORM tab and clicking on the link that says “Unlink Form.” Once you click on this, you will be taken to a page that explains how to unlink the FORM from your Google Sheets.
Conclusion
Google Forms allow users to create and manage online surveys, forms, and surveys to collect data. Users can easily collect data and track form progress by connecting Google Forms to Google Sheets. This allows for easy analysis of data, as well as the creation of reports that can be used to improve company performance.
Was this article helpful to you? Let us know in the comments.
FAQs
Can you link multiple google forms to one spreadsheet?
If you have multiple Google Forms open on your computer, you can link them all together into a single spreadsheet. This would make it easier to manage and keep track of your forms. Create a custom form field for each form so you can easily add data and submit them all simultaneously.
There are a few things that you need to do to link multiple Google Forms to one spreadsheet.
- First, make sure that the forms have the same name. This will be necessary for the spreadsheet to recognise them as separate forms. Next, determine which sheet is associated with each form. The sheet associated with the first form will be on Sheet 1, while the sheet associated with the second form will be on Sheet 2.
- Finally, identify which fields on each form need to be filled out for the spreadsheet to work correctly. The fields associated with both forms should have their respective values set (these are called “inputs”), and fortunately, all of these fields are included in the Form Manager tool required by Google Sheets. If any of these fields are not filled out, it’ll likely cause problems when using the sheet for linked data.
How do I export data from Google Forms?
Google Forms allow users to export data in a variety of ways. For example, you can export the data as a text file, an Excel spreadsheet, or a GIF image. You can also export the data as a Google Maps image. However, the most common way to export data from Google Forms is to export the data as a JSON string. JSON is an abbreviation for “JavaScript Object Notation.” The exported data will be in this format:
{ “name”: “John”, “email”: “jsmith@example.com”, “comments” : [ { “comment”: “I love your work!
How do I import a question from Google Forms to Sheets?
Importing questions from Google Forms is a great way to get started with Spreadsheets. There are a few things you need to do to import questions from Google Forms:
- Click on the Create New File icon in the Google Forms area.
- Type in a name for the new file and select a location for it on your computer.
- Click on the OK button.
- In the new file, you will see an area called “Forms.” This is where you will put your questions.
- To add a question to your forms, click the “+” button and enter the text.
- Click on the “Submit” button, and your form will be updated by adding your question!