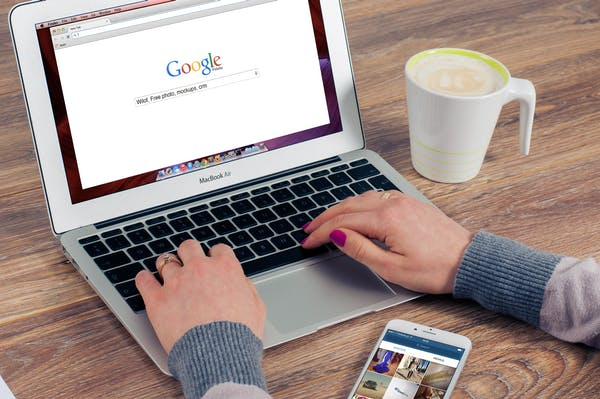Why is it Important to Change the Currency of Your Spreadsheet?
Converting currency in Google Sheets can be tedious and time-consuming if you do it manually. That’s why we recommend using the google sheets currency converter, which will make converting your spreadsheet into other currencies much easier.
How to Change the Default Currency Format in Google Sheets
This article will discuss the steps involved in changing the default currency format in Google Sheets.
- Open Google Sheets or a new spreadsheet
- Click on File -> Options.
- Click on the General tab.
- Under the Currency option, select your desired correct currency format and click Save Changes.
How to use GOOGLE FINANCE to get current currency exchange rates
Google Finance is a free tool provided by Google that allows you to find the current currency exchange rates for any country in the world. This tool is very useful for those planning international trips or wanting to know how much their money will be worth in a different country. To use GoogleFinance, just follow these simple steps:

- Type the name of a country in the search bar, which is located under “Search Tools” on the left-hand side of the screen
- Select a currency from the list that appears below “Currency Converter” to see how much it costs in that country’s currency.
- If you want to see how much your money will be worth, select “Exchange Rates” and type in what currency you want to convert your money into. For example, if you want to know how much one dollar is worth in euros, you can use the currency conversion rate. You would enter 1 USD and press “convert.”
5 Ways to Change the Currency of Your Google Sheets on Selected Cells
You can change the currency in your Google Sheets by changing the formula. Here are five ways to change the currency of your Google Sheets.
- The first way is to change the formula in google sheets and choose the currency from the drop-down menu on the right-hand side of any cell in your spreadsheet.
- The second way is to convert currencies in google sheets using a “CONCATENATE” function. This function can be used for multiple currencies and returns a single string containing all values entered into it.
- The third way is to convert currency manually in google sheets by using a formula that includes “=CONCATENATE(A1, A2),” where A1 and A2 represent two different currencies. You need to enter these values into the cells on your spreadsheet before using this method to change their value without formulas or functions.
- The fourth way is to change the currency of your Google Sheets by using a formula that includes “=A1/A2” where A1 and A2 represent two different currencies and then enter these values into the cells on your spreadsheet before you can use this method for changing their value without formulas or functions.
- The fifth way is to change the currency of your Google Sheets by changing the formula in google sheets with a function called “CURRENCY()“, which returns a string value in the correct data type.=CURRENCY(“EUR”).
How to Set the Currency Symbol Manually on Cells You Want To Change
If you want to convert your data from the default currency to another in Google Sheets, follow these steps:
- Select the cell in which you want to change the default currency symbol in the sheet that you’re creating
- Click the “Formulas” drop-down menu and choose “Custom” from it
- Type in =Convert(Sheet1!B2/Sheet2!A4)
- In the first box, type Sheet1!B2, then click on “Enter”. Repeat step 4 for Sheet 2’s A4 with the result being =Convert(Sheet1!A4 /Sheet2!B2)
- Type in “=Google Sheets(” and then type the name of the spreadsheet. For example, =Google Sheets(“Your Spreadsheet Name”)
- Click on the “Formulas” drop-down menu from Step 3 and choose “Add-on” instead of “Custom”. Then type in =Convert(Sheet1!A4/Sheet2!B2)
- Click on the “Refresh” button to get the result of your formula in cell A4
How to Automatically Change the Currency in Google Sheets Using Google Finance

If you work with currencies in Google Sheets, you’ll love this tip: You can change the currency in your data using Google Finance. This quick tip will save you time and hassle when working with international currencies. Here’s how to set the default currency in Google Sheets:
1. Open Google Finance and enter the name of the currency you want to use as your default.
2. Click on the “Overview” tab at the top of the screen.
3. Under “Data sources,” click on “Financials.”
4. In the list that appears, check the box next to “Google Sheets.”
5. Click on “OK.”
6. In Google Sheets, switch to the data cell where you want to change the currency and type in the new value (for example, if you’re changing from Euros to US Dollars, type “$”).
Conclusion
Google Sheets is a spreadsheet program that is accessible through the web. It allows users to organize and create their spreadsheets. It can also be used to convert the currency to make it more convenient for the user.
The Google Sheets currency converter is helpful for people who travel abroad often or have international customers. They can use this tool to get an accurate conversion of different currencies in one place. Google Sheets allows you to convert currencies in the cells of your spreadsheet. You can also use it for cross-currency conversions. This is a useful tool for both personal and business use. If you are working on a project based in one currency but need to pay someone or keep track of finances in another currency, this tool will help you do so easily.
Was this article helpful? Let us know in the comments.
FAQs
How do I change the currency format in Google sheets on iPhone?
First, you need to open your Google spreadsheet. Then tap on the three horizontal lines in the top right corner of the screen and select “Data”. You’ll be taken to a new screen where you can choose “Currency”. If you have a dollar sign, your Google account is set up for US dollars. In this case, you should select “USD” from the drop-down list. The other option is “EUR”, which stands for Euro.
What to keep In mind when converting between currencies with google sheets?
You should consider the following factors when converting from one currency to another:
- The exchange rate of the two currencies
- Your personal preference for how you want your numbers presented
- Your personal preference for how many decimal places you want to be displayed
- Whether or not you want an automatic update on the conversion when changing a cell value
How do I remove USD from Google Sheets?
To remove USD from Google Sheets, follow these steps:
- Open the Google Sheets app on your device.
- Click on the File menu in the top-left corner of the screen, then click on “Make a copy.”
- Click on “File” in the top-right corner of the screen, then click on “Options.”
- In the Options window that opens, select “Sheet options” in the left column and change it to $0.00 under “Amount.”
- Click OK when you’re done!