Google introduced a variety of computer applications such as Google Documents, Google Drive, Google Slides, Google Workspace, and many more, including google sheets. Google sheets is a web-based spreadsheet application developed by Google. It was released on October 10, 2006, and is the successor to Google Spreadsheets.
There are many uses for Google sheets. It can be used for budgeting, tracking expenses, creating lists, or even creating invoices. You can also use Google sheets to organise your home or office.
It’s straightforward to access and edit any part of the spreadsheet from anywhere in the world that has internet access. All you need is a google account, and you’re ready to go! The file will be saved automatically, so it’s always accessible, even if there’s an interruption in service or connection issues with your internet provider.
Techniques to Save Google Sheets to Computer.
Google Sheets is a powerful tool for data analysis and reporting. It is easy to create, edit, and share spreadsheets with others.
However, it can be challenging to save Google Sheets to your computer. Here are some methods that you can use:
- Send the spreadsheet as an attachment to yourself via email or download it from the “File” menu in Google Sheets.
- Create a copy of the spreadsheet by clicking on the “File” > “Make a copy” option and then save this new file on your computer.
- Export your workbook as an Excel file by going to File > Download as and selecting Excel (.xlsx) from the dropdown menu.
Methods to Process a Single Google Account & Save Sheets
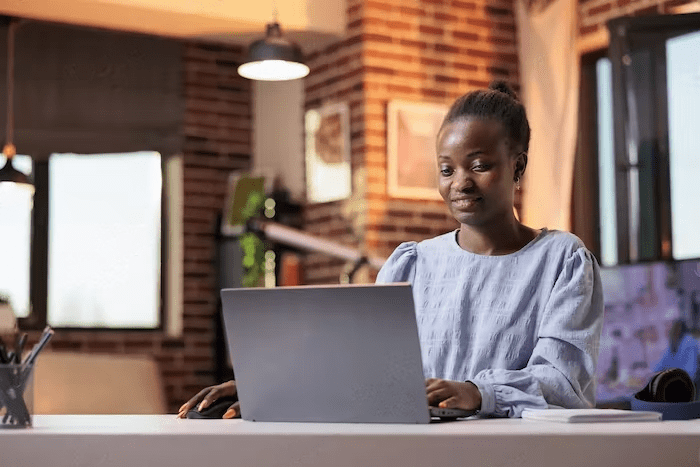
I. Save One Google SpreadSheet at a Time to the Computer
This section will discuss how to save an entire Google Spreadsheet to a computer.
Google Sheets is a great spreadsheet program that can be used for all projects, from creating budgets to tracking inventory. One of the features that makes it useful is the ability to share and collaborate on spreadsheets. One could also save their data to keep it safe or share it with someone else who doesn’t have access to the spreadsheet. Saving an entire Google Spreadsheet is easy:
Step 1: Open your Google account and go into your Google Drive folder if you are not already there.
Step 2: Find the shared spreadsheet you want to save, and click on it once.
Step 3: Click on “File” at the top left corner of your screen, then click on “Download as” in the drop-down menu that appears.
Step 4: Select “Excel (.xlsx), then save.
Step 5: The file will then be saved to the Downloads folder.
II. Save Multiple Google Sheets to your system – (Manual Method)
This tutorial is on how to save multiple Google Sheets to your system.
- To save your Google Sheets, you will need the following:
- Google Drive account
- Access to the files
- Google Sheets open in a browser window.
- A text editor (or an application with which you can edit text files)
- Command line access or terminal access if you have Linux installed on your computer. Windows users should be able to use Command Prompt. Mac users should be able to use Terminal.
The first step is accessing the command line. If you’re using Windows, open Command Prompt and type “cd” followed by a space and then drag the folder containing all of your Google Spreadsheets into Command Prompt. This will navigate you into that folder, so now type “ls” followed by a space and then drag the folder containing all of your Google Spreadsheets into Command Prompt again.
We have to select the Google Sheets document that we want to save. Then, we can copy and paste the URL of this Google Sheets document into an empty text file.
III. Download All Google Sheets to your computer – (Automated Method)
This is a detailed explanation of how you can download all Google Sheets to your computer.
It is a tedious process if you have many sheets and want to download them one by one.
Here are a few tips to download Google Sheets in bulk.
We’ll use a Google Script to download all the sheets in a Google Sheet to your computer. In order to do this, we’ll need to create a Google Script.
Step 1: Create a new document in the script editor: File > New > Blank Project
Step 2: Create an object variable called “spreadsheet” and set its value to “Sheet1”: Spreadsheet = Sheets(“Sheet1”)
Step 3: Then, we’ll use the following code and run it by pressing F5 or selecting “Run” from the menu bar: function on Open() {Spreadsheet.getRange(“A1”).setValue(“Hello World!”) ;}
IV. Method to Process Multiple Google (G Suite) Accounts
This section will provide you with a step-by-step guide on how to process multiple Google accounts simultaneously.
Step 1: Log in to the Google account that you want to use.
Step 2: Click on the three horizontal lines icon in the top left corner of the screen and select “Add Account” from the dropdown menu.
Step 3: Enter your username and password for your other account, then click “Next”.
Step 4: Select which account you would like to access, then click “Finish”.
Conclusion
Google sheets allow you to create and edit spreadsheets on the internet. This is an excellent program for anyone working with data. The program allows you to work with different data types, including numbers and text. This article included ways to go over how to save Google sheets so they can be used offline in the future.
Was this article helpful? Let us know in the comments.
FAQs
Where are offline Google sheets stored?
Google sheets are stored on Google servers. The data is encrypted, and a user can only access the sheets if they have permission to do so.
What file format does Google Sheets use?
Google Sheets is a free, web-based spreadsheet application that can be used from any computer with a browser and Internet connection.
Google Sheets is the first and only spreadsheet application that supports live collaboration. This means multiple people can work on the same document simultaneously in real time.
Why can’t I edit Google Sheets?
Google Sheets is a powerful tool that lets you create spreadsheets and edit them collaboratively. However, there are some cases when you can’t edit Google Sheets.
Here are some reasons why you can’t edit Google Sheets:
- The document is locked by another user.
- The document is read-only because it was created by someone else in the same workbook or spreadsheet.
- You don’t have permission to change the document because of your sharing settings.
- Your account has been suspended from editing documents for a particular period due to violations of the Terms of Service, including but not limited to copyright infringement, trademark infringement, and use of offensive language or imagery.

